Hack 88 Save Streaming Music to Your PC
| Build up a digital music collection by saving files in MP3 format when you listen to Internet radio stations . When I'm at my PC, I spend a fair amount of time listing to streaming Internet radio stations, such as you can find at http://www. shoutcast .com, http://www.live365.com, or the many radio stations available directly from Windows Media Player and MusicMatch Jukebox.
Often, I'll want to listen to a particular song again after hearing itfor example, a pavan by the English Renaissance composer John Dowling that I don't have on my CD collection. But because radio stations stream music to your PC, that music apparently can't be called back up and listened to again. Same deal with sample clips on Amazon.com and other sellers of digital musiconce you've listened to the clip, you can't save it like other files. However, there is a way to save streaming music or any streaming audio to your PC as a digital music file. Super MP3 Recorder (http://www.supermp3recorder.com) lets you capture streaming music in MP3 and WAV formats. It's shareware and free to try, but if you continue to use it, you're expected to pay $19.95, or $29.95 for the Professional version, which lets you do sound editing and lets you automatically start recording at preset times. To record streaming music, install and run the program, then choose Option, which will bring up the screen shown in Figure 10-4. This screen lets you choose which format to record your music. Unless you're planning to edit the sound file, choose MP3 as your recording format, because WAV produces files that are extremely large. Figure 10-4. Choosing your file format and sound quality before recording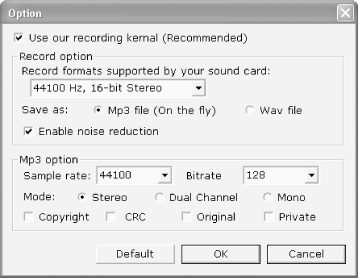 Click OK and return to Super MP3 Recorder's main screen. Now click Volume Control. This lets you not only set the volume control, but also to choose from which input you want to record. The program can record from a CD player, microphone, auxiliary input, and several other sources. By default, it's enabled to record only from a CD, so you have to choose the Wave Out option if you're recording from an audio stream. By default, the recorded music files are stored in the C:\Program Files\Super Mp3 Recorder Professional folder. To change the location, click on the Browse button and choose a new folder. Now you're ready to record. Listen to your radio station (or any other streaming input) and, when you want to record, click on the Start Recording button. The program will tell you that it's started recording, show you how long you've been recording, and display information about your recording format, as shown in Figure 10-5. Figure 10-5. Recording an Internet radio station and saving to an MP3 file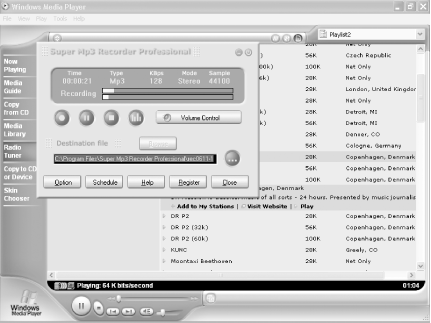 The program's controls work like a CD player's, so you can pause and stop recording. When you've finished recording, go to the location where you've chosen to save your files, and the music file will be there, ready to play. The file will have an odd name , such as rec0611-143130.mp3 . If you want it to have a more understandable filename, before you start recording, give it a filename of your choosing in the Destination file box, shown in Figure 10-5. 10.4.1 See Also
|
EAN: 2147483647
Pages: 166
- Challenging the Unpredictable: Changeable Order Management Systems
- Enterprise Application Integration: New Solutions for a Solved Problem or a Challenging Research Field?
- Distributed Data Warehouse for Geo-spatial Services
- Healthcare Information: From Administrative to Practice Databases
- A Hybrid Clustering Technique to Improve Patient Data Quality

 All Programs
All Programs