Hack 87 Problem-Free CD Burning
| XP lets you easily record digital music to your PC and burn music CDs. Here's how to make sure your digital music doesn't skip, pop, crackle, and hiss, as well as other advice on CD burning . Windows Media Player lets you burn CDs, as well as "rip" digital music from CDs and put them on your hard disk; but, as anyone who has ever burned and ripped music knows , the process is never problem-free. When you rip music, you may find that your digital music files skip and pop. And when you burn CDs, you may find that those CDs skip and have similar problems as well. I've had many problems like that myself , particularly when copying opera CDs, which, as you'll see later in this hack, suffer from a nagging problem that causes most copied CDs to skip at least several times per CD. 10.3.1 What to Do if Your Digital Music Files Skip and PopWhen you rip music from CDs or old LPs, you may find that the digital music you rip to your PC skips and pops. There can be many causes for skipping and popping, so this section provides a number of ways to fix a variety of problems. 10.3.1.1 Cleaning up .wav filesIf you're recording from old LPs, the problem most likely isn't your computer. You're probably recording the music faithfully, but the vinyl on the LP has been damaged, so the resulting digital music suffers from skips and pops. You can solve the problem by cleaning up the skips and pops using downloadable software. WAVClean (http://www.excla.com/WAVclean/English) and WaveCorrector (http://www.wavecor.co.uk) will both eliminate pops, skips, crackles, hisses, and similar noises from music you record from old LPs. Both programs require a several-step process. First, record the digital music using Windows Media Player or similar ripping software. You'll have to record in .wav format, because that's the only format these programs handle. Next , clean up the .wav files with one of the programs. Which one you use depends on whether you want to automate the cleanup or take a hands-on approach, and on how bad the problems are that you want to correct. WAVClean is the more automated of the two; load the .wav file, select Scrub, and choose from basic settings, and it eliminates hisses and crackles. It won't, however, clean up deeper scratches, so it's best for recordings that suffer from just hissing and crackling. With WaveCorrector, on the other hand, you see an actual oscilloscope view of the music files, with pops and similar problems highlighted in blue. You can either have the program make the edits to the file itself, or you can preview the edits and do the correcting yourself. WaveCorrector also includes a recording feature, so that you don't have to use Media Player or other ripping software, such as MusicMatch Jukebox (http://musicmatch.com). Once you've cleaned up the music, you can either convert it to . mp3 or .wma digital music to save on your hard disk using MusicMatch Jukebox, or you can burn directly from a . wav file to a CD using Windows Media Player, MusicMatch Jukebox, or similar software. Both programs are shareware and free to try, but you are expected to pay if you continue using them. WAVClean costs to register, and $30 WaveCorrector costs $45. 10.3.1.2 Other advice for reducing skips and popsIf you've recorded the digital music from a CD rather than an LP, the problem may be dirt and grime on the original CD, and physically cleaning it may solve the problem. Wipe the bottom of the CD clean. The bottom of the CD may be scratched, and that can cause problems as well. In that case, you can try some of the CD-cleaning devices sold at music stores and computer stores.
Additionally, if the ripping software you're using allows it, try slowing down the speed with which you rip your music, or ripping it at a lower bit rate.
Finally, if you have a very old CD drive, the drive itself may be a problem. With some older, slower drives , when you rip music, you'll frequently get skips. If that's your problem, the only solution will be to buy a newer drive. 10.3.2 What to Do If Your Burned Music CDs Skip On occasion, your source and the digital music files will be free of skips, but when you burn a CD, the resulting CD skips. Sometimes, if you slow down the speed that you burn to a CD, you'll solve the problem. Most burning software will let you adjust your burning speed. In Windows Media Player, choose Tools Figure 10-3. Slowing down CD burning in Windows Media Player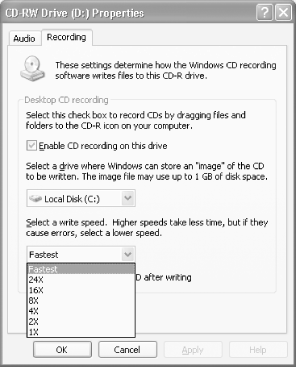 If that doesn't solve the problem, try using analog rather than digital CD writing. Choose Tools 10.3.3 What to Do if Long Selections Are Interrupted by SkipsOn opera CDs, or any CD with particularly lengthy pieces, a single aria or other musical selection is sometimes spread out over two or more contiguous tracks. When a CD player plays the CD, the aria sounds as if it were one track; the music flows smoothly, without interruption. However, Windows Media Player and similar burning software, such as MusicMatch Jukebox, automatically adds pauses between tracks when you burn to a CD, so when you rip music from the opera CD and then burn it, the aria will be interrupted. Some software lets you eliminate the pause between tracks when you burn to a CD. But then it eliminates all pauses, so the entire opera plays as if it were one long, single track, with no pauses, and you can't listen to it. What's a Cecilia Bartoli or Rene Fleming fan to do? You can solve the problem by using a program that makes an exact duplicate of an entire CD, rather than copying individual files. Both Exact Audio Copy (http://www.exactaudiocopy.de) and Nero Burning ROM (http://www.nero.com) will do that. They'll make images of the CD and then let you use those images to burn a CD. I've found that opera CDs burned with them generally don't have the unnatural pauses. Exact Audio Copy is free, while Nero Burning ROM is shareware and free to try, but $69 if you keep using it.
10.3.4 See Also If you use Windows Media Player Version 9 to burn CDs, download and use the TweakMP PowerToy for Windows XP from http://www.wmplugins.com. (It's available for Version 9 only, not Version 8, of Windows Media Player.) The PowerToy has a variety of tools, most of which are only moderately useful. But the feature that makes it worthwhile is its ability to level the volume of files when you burn a CD. One problem with burning CDs is that the digital music files you're going to burn are frequently recorded at different levels. That means that when you play the CD, the music plays at different volumes , forcing you to constantly change the volume control on your CD player. The PowerToy automatically levels the volume of all files, so that the volume is the same on all tracks on the burned CD. After you install the plug-in, choose Tools |
EAN: 2147483647
Pages: 166

 Options
Options