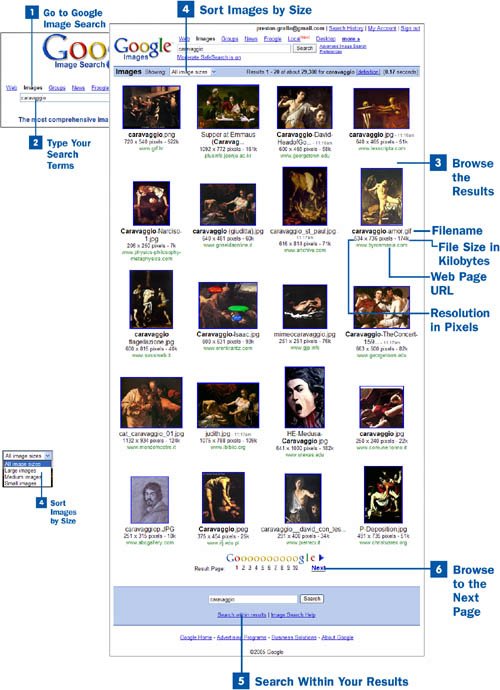Go to Google Image Search
Go to Google Image Search
Get to the Google Image Search by going to http://images.google.com or by starting at the Google home page (www.google.com) and clicking the Images link just above the search box.
 Type Your Search Terms
Type Your Search Terms
Google Image Search works like the normal Google search site, so type your search term or terms and press Enter or click Search Images.
 Browse the Results
Browse the Results
The search results page looks different from the normal Google results. You see thumbnails of pictures that match your search. Beneath each picture is information about the image, including the filename; the resolution of the image in pixels; the size of the image in kilobytes; and the site on which the image is found.
 Sort Images by Size
Sort Images by Size
After you've done your search, you can choose to show only those images of a certain sizesmall, medium, or large. From the Images Showing drop-down list box, select Large Images, Medium Images, or Small Images to specify which size images to display. Note that the image size in this context refers not to the size of the image in kilobytes, but to its resolution size.
Note
Sometimes, at the top of your Google Image search results page, you see a news photograph. That photograph is delivered from the Google News service. News is time-sensitive, so you might see a different photo or no photo at all the next time you do the same search.
 Search Within Your Results
Search Within Your Results
If you get too many search results, you can fine-tune your search by searching within your results. Scroll to the bottom of the results screen, and click the Search within results link located underneath the search box. A new page appears. Type your new search term (don't retype your original term), and you search within the original results.
 Browse to the Next Page
Browse to the Next Page
As you can with any Google search results page, you can browse to the next page of results by clicking the Next button, located in the navigation area at the very bottom of the results page. Go to a specific page of results by clicking the page number you want to view (click the 1 to return to the first page of results), or click the Back button to go backward through multiple pages of results.