Creating a Web Site
The process for creating a Web site is easier than you might think. If you don t need to add anything fancy ”perhaps just a couple of headings, some body text, and a picture or two ”you can create a Web page in just minutes. We ll take this simple path to illustrate Web page basics.
-
Start Microsoft FrontPage. If the task pane doesn t appear, choose New from the File menu.
-
In the New Web Site area, click One Page Web Site.
-
In the Web Site Templates dialog box, shown in Figure 19-2, click the different template icons to find the one you want. The Description area changes to show you what each of the Web sites are meant to do. Select the template you want to use, then click OK.
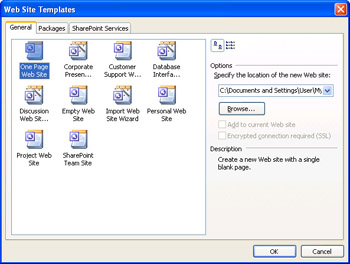
Figure 19-2: To create a Web site the fast and easy way, use a Web site template.
Some Web site templates include wizards that walk you through the process of creating the Web site; others do not. The Corporate Presence Wizard, used in this example, illustrates the various steps in putting together a Web site. For example, the Corporate Presence Wizard asks about the following:
-
The main pages you want on your site (for example, What s New, Products/ Services, and so on).
-
The topics you want to be displayed on your home page.
-
The topics you want to address on your What s New page ( assuming that you selected it as a main page you want to include).
-
The number of products and services pages you want to create.
-
Specific details about what you want to include for information about your products and services.
-
The information you want to request from visitors filling in the feedback form on your site.
-
Whether the information in the feedback form should be saved in tab-delimited format so that you can easily use it in a database.
-
Items about your table of contents page, such as whether you want to update it automatically and use bullets to identify main pages.
-
What you want to appear at the top (header) and bottom (footer) of each Web page in your site.
-
Whether you want to display an under construction icon on those pages that you re working on.
-
The title of your company, the short name (if you have one), and the company address.
-
Your company s contact info , including telephone, fax, and e-mail addresses.
As you can see, the FrontPage Web Wizard doesn t leave much to chance. Once you answer all these different questions, you can click Finish, and FrontPage builds the site, displaying all the created pages and folders in Folders view in the Web Site window (see Figure 19-3).
| Note | If you use the Corporate Presence Wizard, one last question asks whether you d like to see what needs to be done next in Tasks view. When you click Finish, Tasks view appears, with the various Web-creation tasks listed in order of priority. 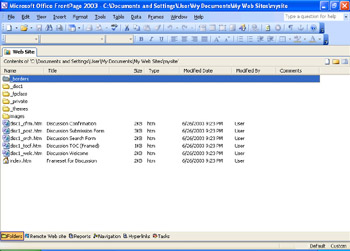 Figure 19-3: After FrontPage creates the site, the pages and folders appear in Folder view in the Web Site window. |
| |
To open any one of the pages you ve just created, double-click it in Folders view. To return to Folders view, simply click the Web Site tab to display all pages and folders for the current site.
| |
EAN: 2147483647
Pages: 238