Hack22.Get Video on Your PSP
Hack 22. Get Video on Your PSP
Got video? Here's a variety of different ways you can squeeze that video onto your Memory Stick Duo card. Besides being able to watch UMD Video disks on your PSP [Hack #21], you can also store MPEG4 video files on your Memory Stick Duo card for watching movies on the go. This feature of the device is one of the things that has had many people online referring to the PSP as "the Video iPod" (before Apple released their video-capable iPod). With a little effort and a big enough memory stick, you can cram all the video you like on your PSP. I'm going to walk you through a variety of different ways you can go about enjoying video on the go on your PSP. 3.3.1. Get a Bigger Memory StickUnfortunately, Sony only includes a 32MB Memory Stick Duo card with the PSP. This is fine for saving games, keeping a few pictures, and even storing a few MP3s. If you try to put your own video content on your PSP, however, you'll quickly find that 32MB is simply not enough. I recommend that you get the largest Memory Stick that you can afford and that you settle for nothing smaller than 256MB. You can get Memory Stick Duo cards in sizes as large as 2GB, but those are still a bit pricey. Fortunately, since the introduction of the 2GB Memory Stick Duo cards, the 1GB cards have fallen drastically in price. You can easily find one available online in the $125150 USD range, but if you are patient and watch sites like DealNews (http://www.dealnews.com), you can probably snag one for under $100 USD. If you sign up for a free account with DealNews, you can create an alert for Memory Stick Duo cards, and they will email you whenever any new deals are listed. Recently, I've seen a 1GB Memory Stick Duo card for as low as $76 USD. Once you have a larger Memory Stick with some room to spare, it's time to find out how and where to put your videos on the stick. 3.3.2. The BasicsIn order to view video using your PSP's Memory Stick Duo card, you will need to set a few things up first. Either connect your PSP to your computer or mount your Memory Stick Duo card on your computer [Hack #2]. Once the Memory Stick shows up on your computer, you will need to create a new folder in the root directory of the Memory Stick, called MP_ROOT. Inside the MP_ROOT folder, you will then need to create another folder and name it either 101MNV01 or 100MNV01. The manual that came with your PSP tells you to name the folder 100MNV01, but if you use iPSP or PSPware to automatically manage your videos, they will create a folder named 101MNV01. Both folders seem to work for watching video. Whichever name you go with, this folder is where all of your MPEG4 videos must go. The PSP cannot play MPEG4 video encoded at anything higher than 768kbps, so certain high-quality MPEG4 files will need to be converted to a lower bit rate, and the PSP will not recognize the file unless it has a name in the format of M4V10001.MP4. The file needs to start with M4V followed by five numbers, and then it must end in .MP4.
Once you have the proper directories set up on your PSP's Memory Stick, drop some videos into either /MP_ROOT/100MNV01/ or /MP_ROOT/ 101MNV01/, disconnect from your computer, and navigate to Video on your PSP, select Memory Stick, hit the X button, select the video you want to watch, and hit the X button again. Sit back and enjoy. If you don't have any video yet, then read on to find some free content online and to learn how to convert your own videos to PSP-friendly MPEG4s.
3.3.3. Videos OnlineFortunately, a wide variety of videos are already available online, and some of them are even preformatted for the PSP. This is just a short list of places you should consider looking for free content for your PSP. Don't be afraid to jump on your favorite search engine and find some others. Some popular search engines have specialized video searches, such as http://video.search.yahoo.com/ and http://video.google.com/.
3.3.3.1. PSP Connect.The first place that you'll want to look for free video content is Sony's PSP Connect page (http://psp.connect.com/). This site features a video tutorial that autoloads when you visit; this video covers the basics of getting video onto your PSP. Since you already know these basics, just click the Stop Video link underneath the virtual PSP and scroll down to the next section on the web page. If you like the tutorial video and want to share it with friends, there is a PDF version of the tutorial available (http://psp.connect.com/tutorial/tutorial.pdf). Here you will find an assortment of videos that have been prepared for the PSP by Sony. To the right of each video, there is a small graphic indicating the space that the video will take up on your Memory Stick, as well as what size Memory Stick is needed for each video. If you just opened up your brand new PlayStation Portable or simply haven't yet had the chance to grab a larger Memory Stick, you'll be pleased to find that a few of the provided sample videos are geared to fit on the included measly 32MB card. Download a few, drop them on your Memory Stick, and watch away. Here are some other sources of video for your PSP:
3.3.4. Convert Video to PSP-Compatible MPEG4Fortunately, there is a variety of tools available for converting your video files to PSP-compatible MPEG4. This section will cover the main players.
3.3.4.1. iPSP and PSPWareBoth PSPWare (http://www.nullriver.com/index/products/pspware; $15 USD) and iPSP (http://ipsp.kaisakura.com/; $19.99 USD) are available for both Mac OS X and Windows, and both programs do a very good job of automating the process of converting your movie files into a properly formatted MPEG4 format for your PSP and automatically transferring these files to your PSP. Both of these products offer a variety of options for encoding your video, so you can choose to either have a higher-quality video taking up a large footprint on your Memory Stick or to squeeze numerous lower-quality videos onto your Memory Stick. Figure 3-6 shows iPSP converting a video downloaded from the Creative Commons web site. Figure 3-6. Using iPSP to convert a video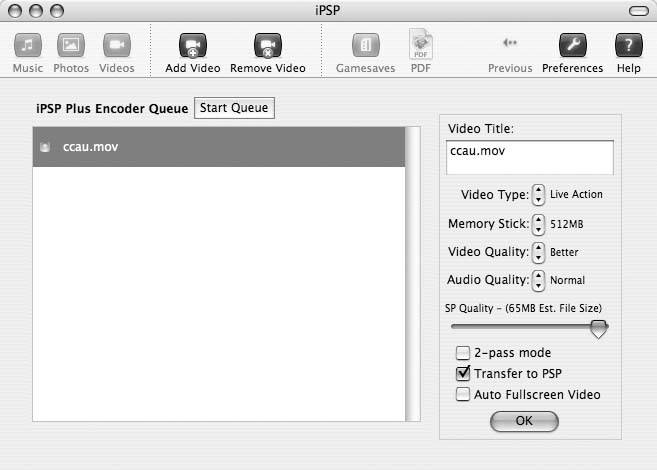 3.3.4.2. PSP Video 9.PSP Video 9 (http://www.pspvideo9.com/) is a free, Windows only program for converting videos into MPEG4 files properly formatted for the PSP. PSP Video 9 can also be used to automatically transfer converted videos from your PC to your PSP, and can be used in conjunction with Videora (http://www.videora.com/) to automatically download, convert, and transfer videoblogs (such as Rocketboom) to your PSP. 3.3.4.3. ffmpegThe magic key to all the video compression at work in iPSP, PSPWare, and PSP Video 9 is actually a little bit of open source goodness that is developed under Linux, but which can be downloaded and compiled for either Windows or Macintosh: ffmpeg (http://ffmpeg.sourceforge.net/index.php). There are a variety of options you can set for encoding files with ffmpeg, but the basic procedure for converting your videos to PSP-compatible MPEG4 files via ffmpeg is: ffmpegi example.movb 300s 320x240vcodec xvid \ ab 32ar 24000acodec aac example.MP4 The file following i is the source file, so replace example.mov with the location and name of the file you are converting. b 300 sets the bit rate to 300kbps. You can make this number higher if you want higher-quality video, but keep in mind that the higher quality the encoding, the larger the file size, and if you go over 768kbps, the file won't play on your PSP. s 320x240 sets the pixel size for the video, and vcodec xvid forces the codec to be used to xvid. The next set of instructions contains the audio settings for the encoded file.ab 32 sets the audio bit rate to 32kbps, andar 24000 sets the frequency to 24000 Hz, whileacodec aac sets the codec to be used to aac. Finally, you need to specify the path to the new file (example.MP4). If you're on Mac OS X and you don't like the idea of compiling ffmpeg, you can always use ffmpegX (http://homepage.mac.com/major4/; Shareware $15 USD), which provides a GUI front end for ffmpeg and automates all these settings for you. Its most recent version, shown in Figure 3-7, even includes a PSP MPEG4 preset to make things easier. Figure 3-7. ffmpegX, the Mac OS X GUI front end for ffmpeg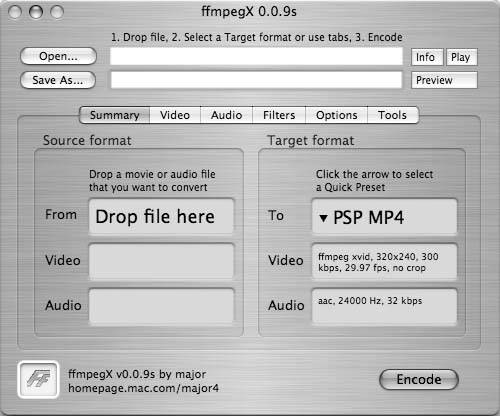 3.3.4.4. Kinoma Producer.If you're looking to batch convert a large number of video files from a variety of formats, then Kinoma Producer (http://www.kinoma.com/products.html?producer; $29.99 USD) might be the PSP video-encoding solution for you. Kinoma Producer can convert dozens of files simultaneously and is available in both Windows and Mac OS X flavors. Figure 3-8 shows Kinoma Producer converting a Creative Commons video into MPEG4. Figure 3-8. Kinoma Producer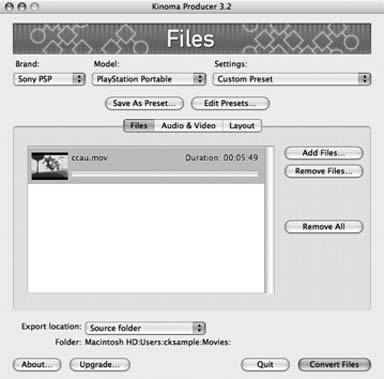 3.3.5. Hacking the HackYou can encode any video you've filmed yourself or downloaded off the Internet, but one of the things that really adds value to your portable PSP viewing is the ability to time-shift your favorite TV shows onto it for portable viewing. If you have a newer model TiVo with TiVo-to-go or any ReplayTV with an Ethernet port, you can easily transfer video from your digital video recorder to your computer over a local network connection. With a lot of time and a modicum of effort, you can copy the contents of your DVDs to your computer and recompress your favorite videos into MPEG4 for watching on your PSP. Of course, for each DVD you want to convert to MPEG4, you can expect to spend a good 512 hours of intensive processing time on your computer (depending upon your processor's speed). If you have the patience and the time to spare, then go for it. If not, consider going out to your local media outlet and buying the movie on UMD [Hack #21] to help support the growth of the PSP platform.
|
EAN: 2147483647
Pages: 108
