Disk Quotas
|
| < Day Day Up > |
|
Windows Small Business Server uses disk quotas to limit the amount of disk space individual users can have for file storage on the server. By default, all non-administrative users are limited to the amount of disk space they are allowed to use on the drive that contains the Users shared folder. This is a good thing and allows the Windows Small Business Server administrator to take advantage of some of the special features of Windows Small Business Server such as My Documents Redirection (more on that in just a moment) without having to worry about any one user grabbing all the storage space on the server to store all their home videos.
What happens when users reach their quota limit? As they get close, they will reach the warning level and get reminded that they’re close to using up all their allocated space on the drive. If you’ve chosen to use “hard” disk quotas, that is, to deny disk space to users who exceed their limits, they get an error message that their disk is full. And for them, it is. Other users or groups of users who have not exceeded their quota will continue to be able to use the volume for storage, but any users who are over their quota will get a “disk full” message until they delete enough files to get below the limit. Note also that just like with any other disk operation, files in the Recycle Bin count just as much as regular files, so users not only have to delete files to get below the limit, but they also need to remove them from the Recycle Bin.
An alternative to the default hard disk quotas are soft quotas. These aren’t really quotas at all—just warnings. A user subject to soft quotas can continue to store files on a drive until the entire drive is full, at which point no one can store any more files on the drive. The user will get some annoying messages about reaching their limits, but nothing will actually stop them. Generally, we think soft quotas don’t make much sense.
Enabling Disk Quotas
By default, disk quotas are turned off for all partitions and volumes except the volume that includes the Users shared folder. You must enable disk quotas for each additional volume on which you want a quota. Quotas are available only for volumes that are assigned a drive letter. You can set different quotas for individual users or for groups of users, or you can set them the same for all users. To enable quotas on each volume where you want them, complete the following steps:
-
Right-click the drive letter in Microsoft Windows Explorer and choose Properties.
-
Click the Quota tab (Figure 8-1).
-
Select the Enable Quota Management option.
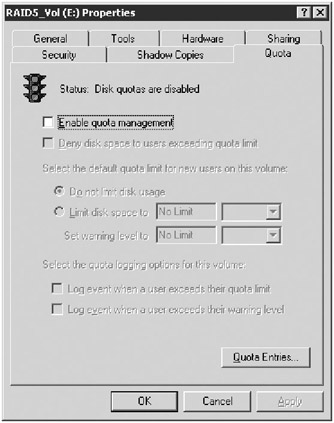
Figure 8-1: The Quota tab of the Properties window for a logical drive. -
Define the limits on disk usage for this drive letter. The available choices are:
-
Deny Disk Space To Users Exceeding Quota Limit When this option is selected, the quotas are enforced for all disk usage. When it is cleared, the limits are advisory only—that is, soft quotas.
-
Limit Disk Space To Here you can specify the limits of disk space usage for new users on the volume.
-
Set Warning Level To This option indicates the limit at which users will receive a warning message.
-
Logging Options You can choose to log when users exceed their warning level or their usage limit, or you can leave these options blank when you don’t want logging.
-
-
You see a confirmation message. If everything is correct, click OK to scan the drive and enable quotas.
Setting Quota Entries for Users
There’s one catch with quotas that are enabled as described in the previous procedure: they apply only to users. Administrators slip by without having quotas enforced unless you explicitly set them in a separate quota entry. To set quotas for administrators, or to tweak the quotas for individual users, you need to perform these additional steps:
-
In Windows Explorer, right-click the drive you want to set quota entries for and choose Properties. Click the Quota tab to display the dialog box shown previously in Figure 8-1.
-
Click Quota Entries to display the quota entries for the volume. You see the window shown in Figure 8-2. This window contains entries for everyone who has ever stored files on the volume, unless you have explicitly removed the entries for users who no longer store files there.
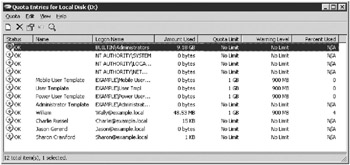
Figure 8-2: The Quota Entries window. -
You can change the properties for any entry by double-clicking the entry, which displays the dialog box shown in Figure 8-3. The figure shows a user whose quota has been lowered so that he is now exceeding his disk space limit. He will be unable to store any additional data on the volume until he is below the limit.
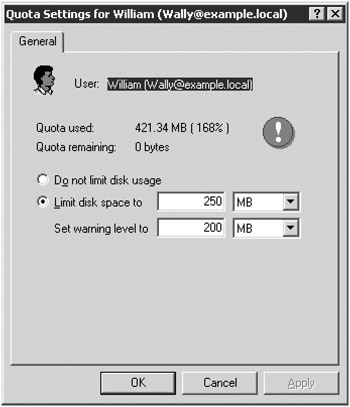
Figure 8-3: Quota settings and status for a user.
The Quota Entries window lets you sort by any of the columns to make it easy to quickly identify problem areas or to locate an individual entry. You can also use the Find function to locate a specific entry.
Avoid Individual Quotas
Resist the temptation to fine-tune a disk’s quotas for each individual. Giving in will lead to an administrative nightmare, especially because you then cannot manage quotas for the all-users audience, only for individual users. Make changes to the quotas for an individual only when there is a compelling reason to do so, and then keep careful records so that all administrators have ready access to the information.
Exporting and Importing Quotas
If you have a complicated quota system set up so that some users get more space than others, implementing that system on a new volume can be a pain. But Windows Small Business Server lets you export the quotas from one volume to another. If there isn’t an entry for a user on the new volume yet, one will be created. If a user already has a quota entry, you’re asked whether you want to overwrite it with the imported quota entry for that user, as shown in Figure 8-4.
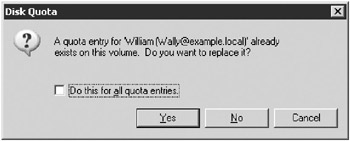
Figure 8-4: Confirmation message for overwriting a quota entry with an imported entry.
Avoid importing quota settings to an existing drive unless you’re changing your overall quotas across the entire server. Any customizations you made on the current drive could be lost, and having to acknowledge each change that affects an existing user lends itself to mistakes. Or worse, you could check the Do This For All Quota Entries check box, now overwriting the current quota settings with no warning or confirmation at all. Finally, any special limits set for specific users on the source volume will be applied to the target volume.
There are two ways to import quotas from one volume to another. You can open the Quota Entries window for the source volume, click Quota and choose Export to save the entry to a file, and then open the Quota Entries window for the target volume and choose Import from the Quota menu. Or you can simply open both Quota Entries windows and drag the entries you want to import from the source window to the target one.
Creating Quota Reports
You can use the Quota Entries window to create reports about disk usage. Select the accounts you want to include in the report and drag them into the reporting tool you’ll be using. The supported formats include Rich Text Format, Comma Separated Value, CF_UNICODETEXT, and CF_TEXT. If you drag the entries into Microsoft Excel, for example, you get not only the entries but also the column headings. This makes whipping out a disk usage report pretty trivial.
|
| < Day Day Up > |
|
EAN: 2147483647
Pages: 224