Downloading Music, Pictures, and Other Files
Many people these days have high-speed, always-on Internet connections. So what's the point of downloading a copy of something when you could access it live on the Internet? Admittedly, downloading has its roots in the quainter era of dial-up, when it was much cheaper to save a copy of that picture or song than keep reconnecting to the Internet to access it. Even today, though there are plenty of reasons why you might want to download something:
-
If you're a laptop user, you have access to the file when you're offline and on the road.
-
Some types of media, such as video, play too slowly to enjoy live, even on a high-speed connection. Downloading these files first and playing them on your computer provides a less choppy and more pleasurable experience.
-
If you want to edit a file (for example, suppose you have a team document at work that needs to be available to several coworkers), you should download it first so your changes are saved to your computer while you edit the file. You can later upload the finished version to the Internet.
Starting a download
How you download a file depends in part on how the Web site from which you're downloading is configured. In most cases, you can simply click a link or button — typically labeled Download. In other cases, the Web site asks you to wait while it begins the download on your behalf. Either way, Firefox displays the window shown in Figure 11-1 so you can decide how to download the file.
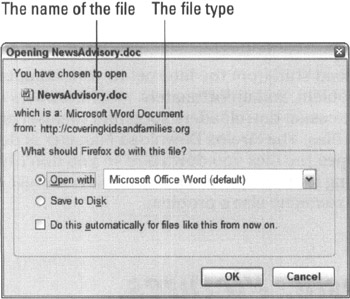
Figure 11-1: Firefox asks you how to handle a file when you begin downloading it.
The text at the top of the window indicates the name of the file you are downloading, as well as what type of file it is. For example, in this case, a family-oriented news advisory document is being downloaded, so the name of the file is NewsAdvisory.doc, and the file type is Microsoft Word Document.
Firefox asks you up front what you want to do when the file is finished transferring. You have two options:
-
Select Open with if you want to open the file as soon as it finishes transferring. If you have an application on your computer that handles files of the type you are downloading, Firefox defaults to using it. To change the application that will be used, open the drop-down list next to Open With and select another application if one is available. If one is not available, you can select Other to find one on your computer, which is a fairly advanced feature.
-
Select Save to Disk if you want to save the file directly to your desktop. (You can change the default download location or instruct Firefox to ask you for a location each time; see "Changing the default download location" later in this chapter for instructions.) When the file finishes downloading, you can open it from the Download Manager (see the following section). However, Firefox doesn't open it automatically.
When the download begins, Firefox opens the Download Manager so you can track the progress of the download. See the later section "Using the Download Manager" if you want to disable this feature. Furthermore, Windows users are treated to an animated, nonintrusive notification in the bottom-right corner of the screen whenever a download ends, as shown in Figure 11-2. You can click it to open the Download Manager, or you can ignore it, and it will slide back down.
![]()
Figure 11-2: This little window slides up above the Windows clock each time a download completes.
| Warning |
When downloading, using the Open With option has a subtle but important consequence that you should understand before selecting it Open With is the option to select when you just want to view the file as quickly as possible and you don't expect to edit it or return to it later on. Firefox enforces this idea by downloading the file to a temporary location that's difficult to find and could disappear in the future if you or a cleaning application you use deletes the temporary folder to conserve space on your computer. This might not seem like a big deal, but it's easy to wander into a trap. For example, say you choose to open the document with the intent to read it, but then decide you need to correct a few things. When you try to save the file, Word doesn't ask you where to save it because it already exists at a temporary location. However, you certainly don't want to save your new copy to this location because it's hard to find and might be deleted later on! You could work around that problem by choosing the Save As command in Word and saving the revised copy to a permanent location on your computer. But the best solution is to use the Save to Disk command in Firefox instead of Open With when you download a file that you need for long-term use. A good way to remember this is to think of Open With as writing the information you're downloading to a fortune cookie label. Would you save important information to that tiny strip of paper? Of course not! You'd save it to a memorable and easily accessible location, such as your computer's desktop. |
Bypassing the download decision window
If you download frequently and stick with the same set of options, you might find the download decision window, which asks you how and where to download the file, to be too distracting. If so, select the check box at the bottom to instruct Firefox not to display the window again when you download files of the given type in the future. For example, if you select Open With: Microsoft Word for the document and then select this check box, Firefox automatically opens all future documents in Word without asking as soon as you choose to download them.
| Tip | You can override this default behavior by right-clicking links to files you want to save and choosing Save Link As from the contextual menu as I discuss in "Overriding default actions with Save Link" later in this chapter. |
If you change your mind later on, you can change which default action Firefox takes or instruct it to start asking you again:
-
Click the Downloads icon at the top of the window.
-
Under Download Actions at the bottom, select View & Edit Actions to open the Download Actions window, shown in Figure 11-3.
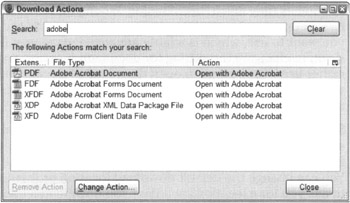
Figure 11-3: The Download Actions window provides an overview of default down loading actions.Any files that Firefox handles for you automatically upon downloading are listed here. Notice that Firefox contains a long list of automatic actions by default; these are to enable the use of browser plug-ins, as I describe in "Plugging along with plug-ins" later in this chapter.
-
Select the file type in the list whose default action you want to change.
To find the item quickly in the list, type part of the file type. For example, type word for Microsoft Word documents. Note that search phrases must be lowercased.
-
To remove the default action, click the Remove Action button at the bottom.
Firefox asks you to confirm the decision; if you do so, it takes effect immediately. For example, if Firefox was set to open Word documents in Word automatically when you download them, Firefox will prompt you each time you download a Word document in the future.
Tip Note that for the built-in file types that are handled by plug-ins, this button is unavailable. You can't remove the automatic handling for file types, although you can change how it behaves, as I describe in Step 6. See "Plugging along with plug-ins" later in this chapter for more information about plug-ins.
-
To change the default action, click the Change Action button, and then select one of the following options in the window that appears.
The first three options, although presented in a slightly different fashion, behave exactly like the Open With and Save to Disk options I discuss earlier, and the cautions apply.
-
Open Them with the Default Application: Instructs Firefox to automatically open all files of the selected type in the program your computer typically uses, as soon as they finish downloading. For example, if you're changing the setting for document files and you have Microsoft Word installed as the default word processor, Firefox automatically opens documents you download in Word.
-
Open Them with This Application: Instructs Firefox to automatically open files of the selected type in a program of your choosing as soon as they finish downloading. When you select this option, Firefox opens a Browse File window so you can find the program you want to use, which is a fairly advanced maneuver. For example, if you're changing the setting for document files and you would rather use WordPerfect to open downloaded documents instead of your system's default word processor, Microsoft Word, you can use, this option to locate the WordPerfect program file.
-
Save Them on My Computer: Instructs Firefox to automatically save files of the selected type to your hard drive as soon as they finish downloading. By default, Firefox saves files to the desktop. You can change the default download location or instruct Firefox to ask you for a location each time you download a file. See the following section for more instructions.
-
Use This Plugin: Instructs Firefox to load files of the selected type using the specified plug-ins. If a plug-in that can handle the file type is available, Firefox displays it automatically. Otherwise, this option is unavailable. See the section "Plugging along with plug-ins," for more information.
-
-
Click OK to save your changes.
-
Click Close to close the Download Actions window.
-
Click OK to close the Options window.
Changing the default download location
Firefox allows you to either open or save downloadable files. If you choose to save, you might be surprised to discover that Firefox doesn't ask you where you'd like to save. Because most people tend to save files to a single location, Firefox by passes this step to minimize distractions and save you time. By default, Firefox downloads all files to your computer desktop, where you can access them without having to search through your computer's file system.
Some people prefer to disable this behavior because their desktops can quickly get crowded if they're not careful. Others turn it off because sometimes they need to specify a different download location. However, neither of these reasons justifies turning off the feature entirely; instead, you can simplytweak the feature to accommodate each. You can resolve the first problem by changing the default location to a normal folder on your computer, and the second by using the Save Link mechanism to override the default location in the exceptional cases, as I outline in "Overriding default actions with Save Link," later in this chapter. You should turn off the feature entirely only if you want Firefox to ask you where to save each and every file you download.
To tweak or disable the default location behavior:
-
Click the Downloads icon at the top of the window.
-
To change the default download location, click the Browse button and select the desired location, and then click OK.
To turn off the default download location altogether, select the Ask Me Where to Save Every File option.
-
Click OK to save your changes.
Plugging along with plug-ins
Saving or opening a file disrupts your flow by pulling you out of the Web browser. This disruption is expected for things like documents, but wouldn't it be nice if Firefox could play movie clips and songs without forcing you to divide your attention among multiple programs?
You're in luck. Firefox isn't designed to be a multimedia masterpiece in and of itself (that's what Web pages are responsible for), but it can emulate the experience through the use of browser plug-ins. Plug-ins are an advanced technology that most people should never have to worry about, but the basic idea is that you can literally insert programs into Firefox to give it newfound capabilities. Firefox can't play movies? No problem. Apple's QuickTime program can, so Firefox embeds QuickTime into the Content area. Now you've got the power of a full-fledged movie player with the convenience of in-browser playback. Your computer probably already contains most of the plug-ins you'll need, such as Adobe Acrobat for electronic documents, but I describe how to obtain missing plug-ins in the following section.
Finding plug-ins you might need
As you explore the Web, you might encounter content that requires plug-ins you don't already have, such as Flash for complex, animated Web sites. In such cases, Firefox displays a toolbar above the page to notify you that a plug-in is required. You also see an empty box on the page with a green puzzle piece inside, as shown in Figure 11-4.
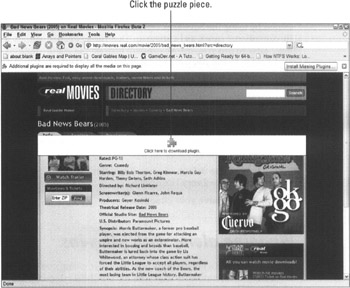
Figure 11-4: Hmm. Something must be missing here. Click the puzzle piece to retrieve the missing plug-in.
This box is where the plug-in content would load if the plug-in were available, and the puzzle piece represents the missing plug-in. Click the puzzle piece to have Firefox find the plug-in and walk you through the installation process as follows:
-
Click the green puzzle piece to open the plug-in installation wizard, shown in Figure 11-5.
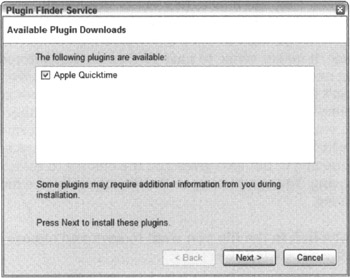
Figure 11-5: The plug-in installation wizard walks you through the process of installing a missing plug-in when you encounter a site that needs it.Firefox searches for available plug-ins. Any matches it finds are displayed in a list and installed by default. If multiple plug-ins are available, you can indicate which plug-ins you don't want to install by deselecting the check boxes next to their names.
-
Click Next to continue.
-
Read through the license agreement for the plug-in you're installing.
This agreement outlines the terms and conditions under which you can use the plug-in, and explains the rules governing the plug-in's behavior.
-
Select I Agree and click Next to continue with installation.
Firefox downloads and automatically installs the plug-in. This process should take less than a minute, at which point the completion screen appears.
-
Click Finish to close the wizard.
Some plug-ins require you to restart Firefox before they work. Otherwise, Firefox automatically loads the content that required the plug-in in place of the empty box with the puzzle piece as soon as installation finishes.
| Tip | Although Firefox maintains a comprehensive plug-in database (located at https://pfs.mozilla.org/plugins), you might encounter a Web site that requires a rare plug-in that Firefox can't find. In that case, you need to find the plug-in yourself on the Internet or you will be unable to view the content that requires it. |
Overriding default actions with Save Link
Sometimes, Firefox might act on your behalf in undesirable ways due to the automatic settings I discuss in "Bypassing the download decision window," earlier in this chapter. Perhaps you click a link with the intent to save the file to which it links, but Firefox opens the file automatically. Or perhaps Firefox saves the link automatically to a certain location, but you wanted to save it to a certain folder.
Earlier in the chapter, I explain how to prevent or disable all automatic behaviors, but you might find these behaviors to be convenient in most scenarios. For example, if you want to open a downloaded document in Word 99 percent of the time, it makes sense to have Firefox do that automatically. But what about those one or two documents you need to open in WordPerfect because Word can't handle them correctly? For these and other scenarios, Firefox offers a simple solution: the Save Link mechanism. Rather than clicking the link itself, you merely instruct Firefox that you wish to save the content to which the link points. This not only ensures that you can save a file without Firefox opening it, but also gives you the chance to save it to a location of your choosing. You can then open the file manually in whichever program you choose.
-
Right-click the link to the file you want to save and choose Save Link As to open the Save window.
Tip You can also hold down Alt (Windows) or Option (Mac) and click the link.
-
Select the location to which you would like to save the file.
You can also provide a new filename if you don't like the default provided by the Web site.
-
Click Save when you're finished.
Although you can use the Save Link mechanism at any time, it is most useful for overriding default download behaviors.