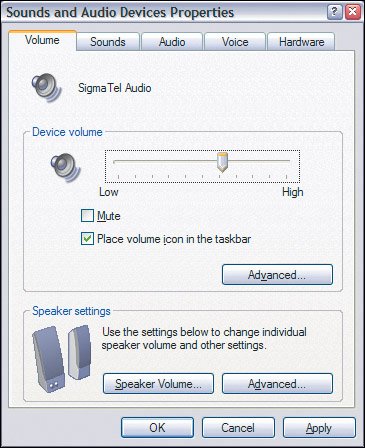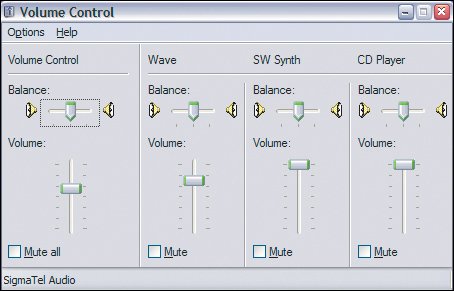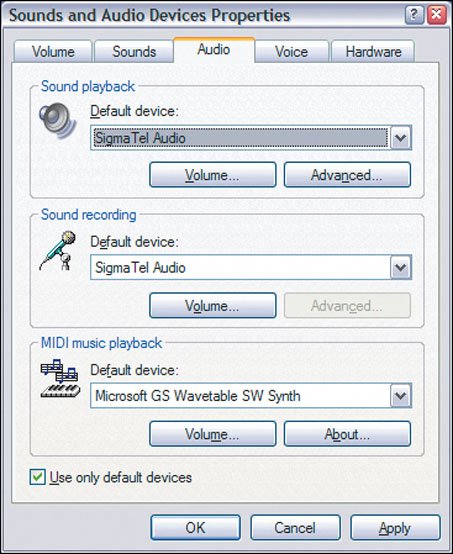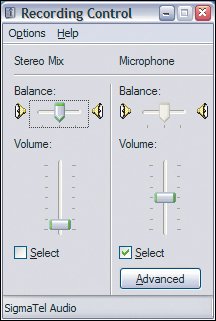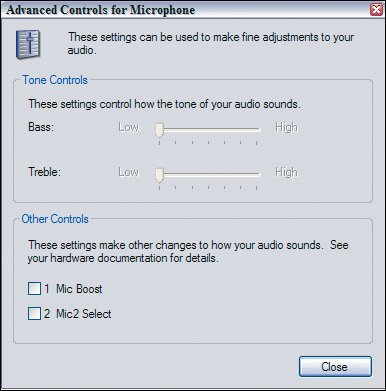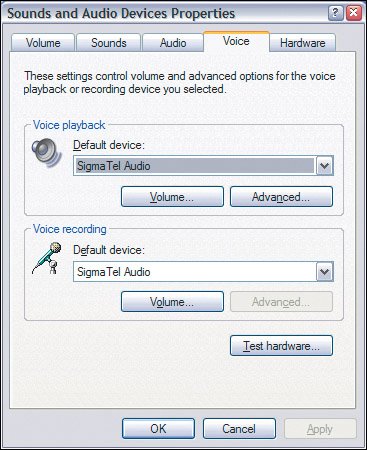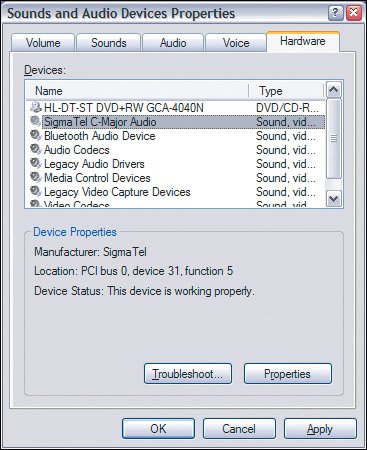Adjusting Audio Settings
| No matter which audio interface you use, when you set up your system to record, you need to verify that the input volume level for your microphone is at the proper level. Additionally, when you play back to your speakers, you need to make sure that the speaker output volume is also adequate. For both of these adjustments, go to the Windows XP Sounds and Audio Devices Control Panel (Control Panels > Sounds, Speech, and Audio Devices > Sounds and Audio Devices) (Figure 17.3). The tabs you'll use most are: Figure 17.3. From the Sounds and Audio Devices Properties Control Panel, you can access all your system settings associated with audio input, output, and attached hardware
In each tab, be sure to select the device for which you are adjusting settingsyour default card or ASIO interface (Figure 17.4). Figure 17.4. Notice how in each tab I have selected my ASIO device, the Emagic A26. When switching from the default device to your secondary audio device, be sure to click Apply so that your changes update the system settings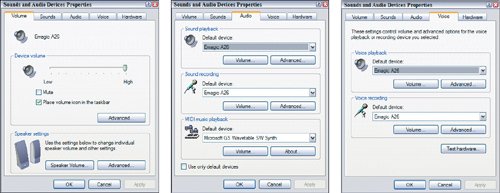 The Volume TabThe Volume tab allows you to control the overall output volume for your system (Figure 17.3). Clicking Advanced opens the Volume Control dialog where you can adjust the output volume for individual components of your system (Figure 17.5). If you are not hearing any audio when you play back, the Volume Control dialog is the first place to troubleshoot and check that your levels are properly set. Figure 17.5. In the Volume Control dialog, you can see and assign volume levels for the devices or interfaces on your system. Be sure the Volume Control fader is not muted, because it adjusts the overall system volume The Audio TabThe Audio tab is the control area where you can switch between devices for different tasks (Figure 17.6). If you want to play back through your ASIO interface and record using your default interface, for example, use the drop-down menus to assign Sound Playback to the ASIO device and Sound Recording to your default device. Figure 17.6. The Audio tab offers you drop-down menus for selecting which device you are using for playback, recording, and MIDI playback Clicking the Volume in the Sound Playback area opens the Volume Control under the appropriate slider: CD Player, Microphone, or Phone Line (Figure 17.7). Figure 17.7. The Recording Control dialog allows you to adjust your recording volume. In this image, I selected the Microphone as the input device Click the Advanced button under the Microphone Volume slider to access the Advanced Controls for Microphone panel to fine-tune the incoming audio (Figure 17.8). When your microphone needs an additional boost, click the Mic Boost check box. These settings will vary from system to system and microphone to microphone, so you may have to fiddle with it to get the best level. Figure 17.8. The Advanced Controls for Microphone allow you to adjust settings associated with the Microphone input. If your incoming signal is too low, you can click the 1 Mic Boost check box to gain-step the incoming signal so that it is stronger The Voice TabThe Voice tab verifies the input and output device for voice recording (Figure 17.9). If you are having trouble configuring and optimizing your recording and playback levels, you can click Test Hardware to use the Sound Hardware test wizard. Before you do, make sure your microphone is properly plugged in and you have speakers or headphones for listening. The wizard asks you to speak aloud and then analyzes the results to make adjustments to your volume settings. Figure 17.9. You can change your selected playback and recording device from the Voice tab. If you want to record from a secondary audio interface, select it from the Default Device drop-down menu under Voice Recording. If you are having difficulty configuring your microphone, click the Test Hardware button to run the hardware wizard, which walks you through steps to verify that your input and output for recording is configured The Hardware TabFrom the Hardware tab, you can view, select, and analyze the status of your connected devices and drivers (Figure 17.10). If you have a problem playing back with an additional audio interface, select the card from the Devices list to see if it is functioning properly. With the device selected, click Properties to reveal General, Properties, and Driver information. Additionally, you can run a troubleshooting wizard to help identify any current problems with your hardware devices. Figure 17.10. If you are experiencing trouble with sound from any attached device, you can click the Hardware tab to access a list of the sound devices associated with your system. With a device selected, click Troubleshoot or Properties to get more information and to troubleshoot the status of the device |
EAN: 2147483647
Pages: 200