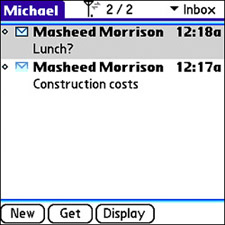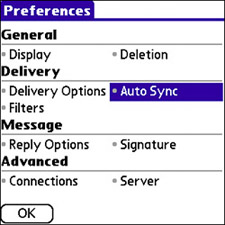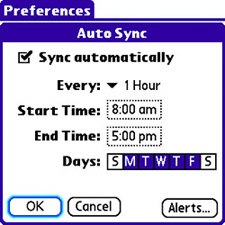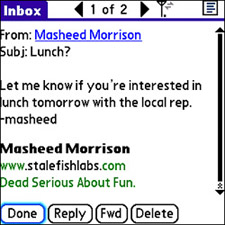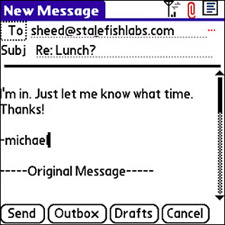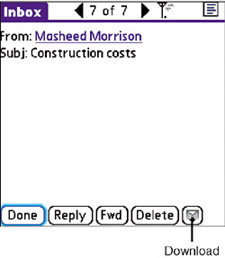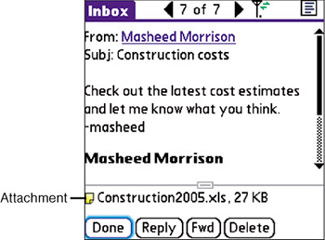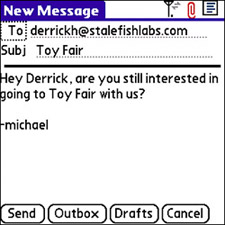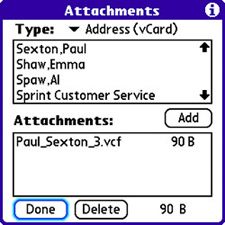Receive and Read Email Messages
| Although VersaMail automatically attempts to get any available messages when you first create a new account, you're probably curious about how to retrieve messages after the initial setup. There are two approaches for doing this:
You can use the first approach at any time to force a mail retrievaljust tap the Get button on the main VersaMail screen. Speaking of the main VersaMail screen, you might notice that only one email account is shown at any given time. The account is identified in the upper-left corner of the screen (see Figure 8.8). To switch between accounts, press the Menu button and scroll down to select a different account. Figure 8.8. The main VersaMail screen shows the email messages associated with a specific email account, which in this case is named Michael.
Tip An even quicker method of switching between email accounts is holding down the Option key and pressing the Messaging button, just as you would to launch the VersaMail application. You can use this key combination repeatedly to cycle through email accounts. Getting back to email retrieval, the second option involves setting regularly scheduled synchronizations, which is important if you want email to arrive without having to request it manually. To set VersaMail for automatic email retrieval, follow these steps:
I didn't mention in the previous steps that all the VersaMail settings accessed via the Preferences screen apply only to the currently active email account. To change the preferences for another account, you must first select the account so that it's in view on the main VersaMail screen. Tip If you see a flashing asterisk in the upper-left corner of the screen, it means a reminder awaits your action. New email messages can trigger a reminder, in which case you simply tap the flashing asterisk to view the reminder and access the new messages. Reminders can also be generated by other applications, such as the Calendar application generating a reminder for appointments. Regardless of whether you retrieve email manually or set it up to arrive via auto-synchronization, new email messages appear in the main VersaMail screen when they arrive. This screen displays a list that shows the sender of unread emails in bold as well as the time the message was sent and the subject of the message (take a look back at Figure 8.8). To read a message shown in the main VersaMail message list, just tap the message. Figure 8.11 shows an email message open in VersaMail. Figure 8.11. When you open a message in VersaMail, the body of the message is displayed onscreen along with a series of buttons for managing the message.
Reading a message in VersaMail is much like reading a message in any other email client. You might notice a few buttons along the bottom of the screen for replying to, forwarding, and deleting the current message. If you tap the Reply To button, you're prompted to reply to just the sender or to all the people referenced in the message header (To, Cc, and Bcc). Figure 8.12 shows a message being replied to. If you tap the Fwd button to forward a message, you're given the opportunity to specify a recipient for the message. Figure 8.12. Replying to a message simply involves entering the message text and tapping the Send button.
After entering the body of the message reply, just tap the Send button to send the message. You can also tap the Outbox button to move the message to the Outbox folder without actually sending it yetit's sent as part of the next synchronization. Or you can tap the Drafts button to save the message to the Drafts folder, which indicates that you aren't quite ready to send it yet. And finally, if you change your mind entirely, just tap Cancel. One thing I neglected to mention about receiving email messages is that messages aren't always received in their entirety. In fact, by default any message larger than 5KB is only partially retrieved from the mail server. You can tell whether a message hasn't been downloaded fully because an additional button is visible when you're viewing the open message. Figure 8.13 shows this extra button just to the right of the Delete button. To download the complete message, tap this button and then confirm that you want to download the message by tapping Yes. This feature prevents you from having to wait for long messages to download to find out what they are; you can quickly isolate junk and unwanted email and clear them out before downloading them in their entirety. Figure 8.13. A special download button appears if a message is too large to be received in its entirety.
Tip To open the first message in the message list quickly, press the Space key. You can continue pressing the Space key to step through open messages as you're reading them. DownloadThe entire message is then downloaded and appears in VersaMail. If the message has any attachments, which is often the case when messages aren't initially received in full, you'll see them near the bottom of the message, as shown in Figure 8.14. In this example, the attachment is a Microsoft Excel spreadsheet called Construction2005.xls. Figure 8.14. Email attachments appear at the bottom of a message with a little paper icon next to them.
AttachmentTo open an attachment in an email message, just tap the attachment. Assuming the attachment type is supported, the attachment is then opened in the appropriate application. Table 8.1 lists the attachment types supported by default in the Treo 650, along with the application used to open each type.
If you aren't satisfied with the standard attachment support in the Treo, you can install third-party applications to handle additional data types. Examples include eReader for reading eBook attachments, Adobe Reader for viewing PDF files, and Macromedia Flash Lite for viewing Flash animations. Note Compressed ZIP files are also supported as attachments, in which case VersaMail extracts the files from the archive to device memory. Compose and Send an Email MessageI covered the sending of email messages in the previous section only briefly when mentioning replying to and forwarding messages. It's worth examining the sending side of the email equation a bit more closely to understand exactly how to create and send emails. To compose a new email message in VersaMail, follow these steps:
Depending on whether you opted to send the message now or place it in the Outbox, the new message is delivered immediately or queued for sending the next time you synchronize email. If you saved the message as a draft, you have to open and send it for it to actually get sent. |