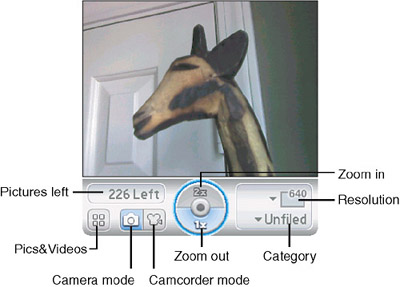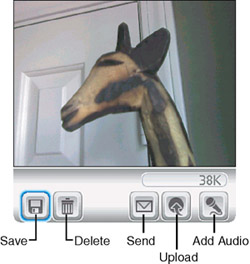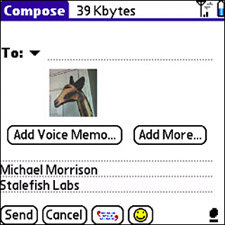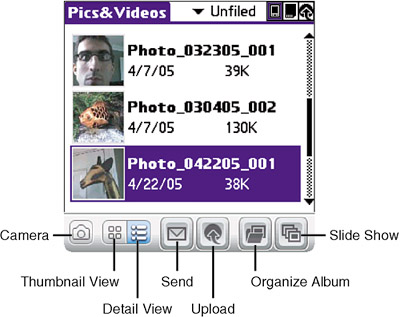| Note Even though the camera in the Treo 650 is the same resolution as the camera in the 600, the 650 camera generally takes higher-quality pictures in terms of clarity, color, and so on.
The digital camera on your Treo device is extremely easy to use. Follow these steps to take a picture and share it with someone: 1. | Press the Application button to open the main application screen.
| 2. | Press the C key to jump near the Camera application, and then navigate with the five-way navigator to select the Camera application.
| 3. | Press the Center button to launch the Camera application. The digital camera immediately turns on, and the screen becomes a viewfinder for the camera (see Figure 12.1). Aim the camera lens (on the back of the device in the upper-left corner) at the target you want to photograph.
Figure 12.1. Most of the screen in the Camera application serves as a viewfinder for the digital camera. 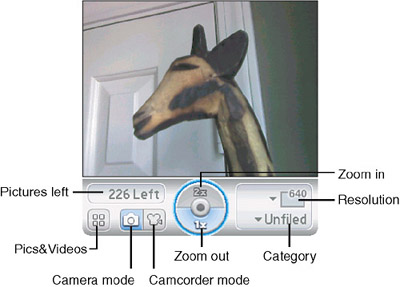
Tip You might notice a little round mirror adjacent to the camera lens on the back of your device. With this mirror, you can aim the camera at yourself for taking self-portraits or pictures of yourself with friends and family. Just make sure you can see yourself in the mirror when you snap the picture! | 4. | To change the camera resolution, tap the resolution pick list in the lower-right area of the screen, and select 320 x 240 instead of 640 x 480.
| 5. | Zoom in and out with the camera by pressing the Up and Down buttons on the five-way navigator. (There are only two zoom levels.)
| 6. | When you're ready to take a picture, just press the Center button. You hear a shutter sound and the picture is displayed along with a series of buttons along the bottom of the screen for deciding what to do with the picture (see Figure 12.2).
Figure 12.2. The picture preview screen in the Camera application gives you an opportunity to decide what to do with a freshly taken picture. 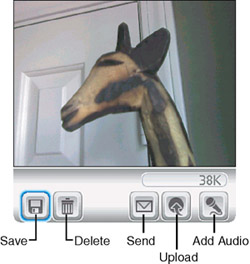
Note You use the other pick list in the lower-right corner of the Camera screen to select an album for organizing new pictures and videos. You learn how to create and manage albums later in this chapter in "Edit, Organize, and Beam Pictures and Video Clips." | 7. | To save the picture, tap the Save button on the toolbar, which is the first button that has a floppy disk icon. If you want to delete the picture and try again, tap the Delete button with the trashcan icon.
| 8. | If you'd like to share the picture with someone else, you can send it by using one of several approaches, depending on your wireless service provider. You can send the picture as an attachment along with an email or multimedia message, or you can use your provider's proprietary picture service. For example, Sprint offers Picture Mail, which stores all pictures on a website. When you send a picture via Picture Mail, you're really sending a thumbnail and a link to the Web page where the picture is stored. To send a picture directly from the Camera application, tap the Send button (with the envelope icon) and specify the recipient (see Figure 12.3).
Figure 12.3. All you have to do to send a picture as part of a message is to specify the recipient. 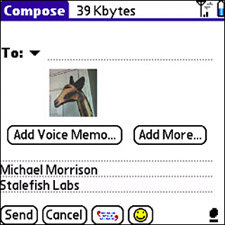
|
Tip To turn off the shutter sound that's played when you take a picture, press the Menu button and set the Shutter Sound option to Off. Of course, you can also slide the Ringer Switch on the top of your device to Silent, which mutes all sound.
You'll find that most of the time you'll take pictures and save them on your device for later. To view a picture after you've saved it, tap the Pics&Videos button in the lower left of the Camera screen (refer to Figure 12.1), which has four small squares to indicate several pictures. Figure 12.4 shows the Pics&Videos screen, which provides access to all the pictures and videos stored on your device. Figure 12.4. The Pics&Videos application acts as a file viewer for pictures and videos and allows you to organize, edit, and send them to others. 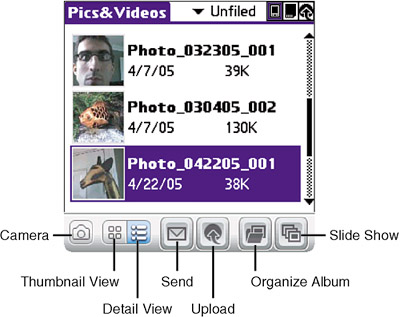
Tip You can use effects on pictures you take by pressing the Menu button, and then changing the Effects option to Black & White or Sepia.
You can do lots of neat things with a picture after you've taken it, such as adding audio, drawing on it, setting it as your wallpaper, viewing it as part of a slide show, organizing it into a photo album, and beaming it to someone. You learn how to perform most of these tasks a bit later in the chapter. Before you get into that, however, continue to the next section to find out how to shoot digital video clips. Tip To turn on the date stamp feature for your pictures, press the Menu button and set the Date Stamp option to On. Future pictures will have a visible date stamp in the image's upper-right corner.
|