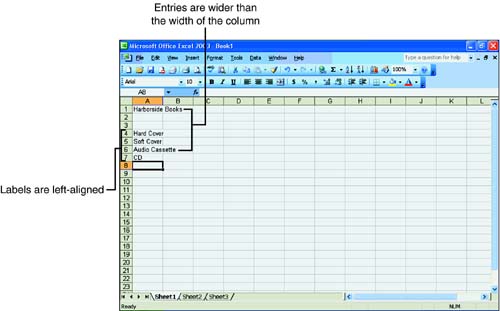Creating a Simple Spreadsheet
| Now it's time to put everything you've learned into action as you begin creating a simple worksheet. This section gives you some practice making entries into a cell and using Excel's AutoFit feature. You add to the worksheet in the other exercises contained in this hour. Before you begin, Excel should be open and visible on your computer. (If you're not sure how to open Excel, review the information in Hour 1.) To Do: Create a Simple Spreadsheet
Dragging to the right or left of the portion of the worksheet visible on your computer screen can sometimes produce unwanted results. When the mouse crosses the current screen, the dragging process seems to speed up. You might need to practice your drag technique a few times before you get it right. To reverse the result of a fill that has gone too far, click the Undo button on the Standard toolbar. Then try the fill again.
|
EAN: 2147483647
Pages: 279