| If you've been reading this chapter sequentially, you've probably noticed that there are many settings to configure for a user account. Fortunately, you don't have to configure every single setting every time you create a new user. Workgroup Manager offers a time-saving feature that lets you save a preset for new user accounts. Once you define a preset, all new users you create will have the same configuration as the preset (the preset must be selected before you create the account). However, even when new users are created with the User Presets tool, you must still configure each user's name (long name), user ID, short names, and password. To define a preset: 1. | Launch the Workgroup Manager tool located in /Applications/Server, and authenticate as the administrator (Figure 4.108).
Figure 4.108. Open the Workgroup Manager tool, and authenticate as an administrator. 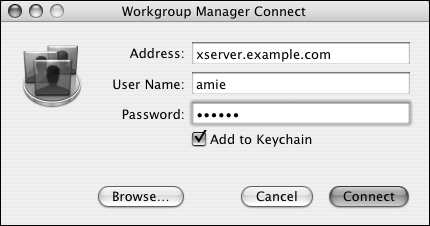
| 2. | Click the Accounts icon  in the Toolbar and the User icon in the Toolbar and the User icon  in the account types tab (Figure 4.109). in the account types tab (Figure 4.109).
Figure 4.109. Click the Accounts button and the User tab in Workgroup Manager. 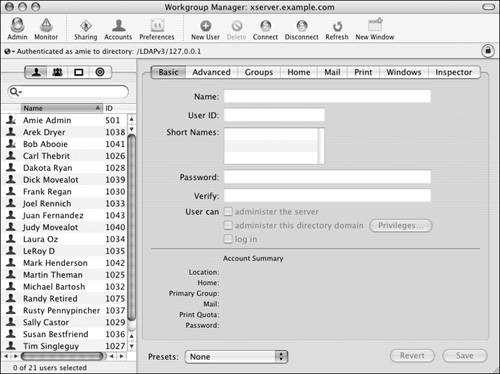
| 3. | Click the directory authentication icon 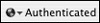 , and select the appropriate directory database from the pop-up menu (Figure 4.110). , and select the appropriate directory database from the pop-up menu (Figure 4.110).
Figure 4.110. Select the appropriate directory database from the selection pop-up menu. 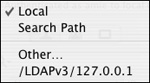
| 4. | From the user list, select the account you wish to define as a preset (Figure 4.111).
Figure 4.111. Select the user you wish to define as a preset. 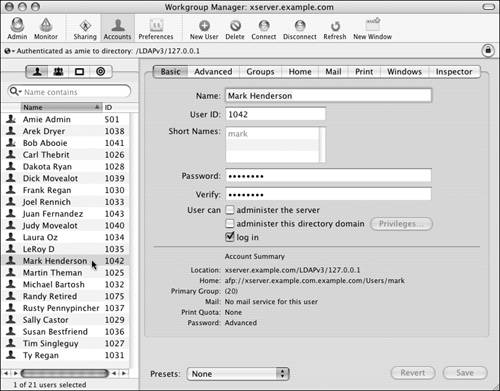
| 5. | From the Presets pop-up menu, select Save Preset.
A dialog drops down from the title bar, in which you can enter a name for your preset (Figure 4.112).
Figure 4.112. From the Presets pop-up menu, select Save Preset. 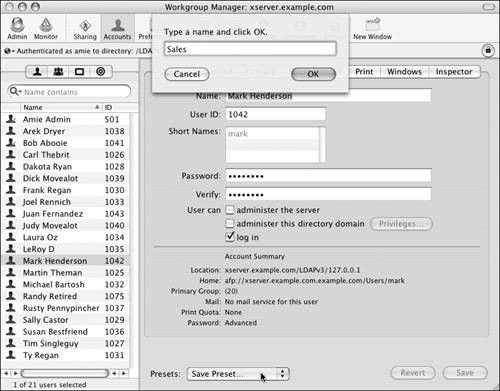
| 6. | Enter a name, and click the OK button  . .
|
Creating a user with a preset: 1. | Launch the Workgroup Manager tool located in /Applications/Server, and authenticate as the administrator (Figure 4.113).
Figure 4.113. Open the Workgroup Manager tool, and authenticate as an administrator. 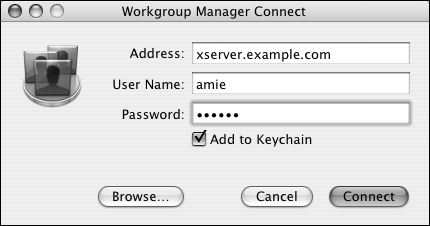
| 2. | Click the Accounts icon  in the Toolbar and the User icon in the Toolbar and the User icon  in the account types tab (Figure 4.114). in the account types tab (Figure 4.114).
Figure 4.114. Click the Accounts button and the User tab in Workgroup Manager. 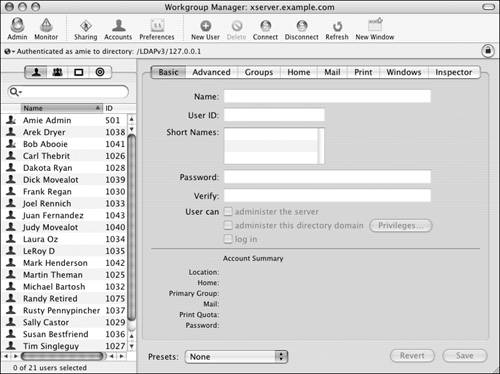
| 3. | Click the directory authentication icon 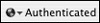 , and select the appropriate directory database from the pop-up menu (Figure 4.115). , and select the appropriate directory database from the pop-up menu (Figure 4.115).
Figure 4.115. Select the appropriate directory database from the selection pop-up menu. 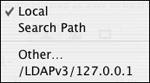
| 4. | Select your custom user preset from the Presets pop-up menu (Figure 4.116).
Figure 4.116. Select your custom user preset from the Presets pop-up menu. 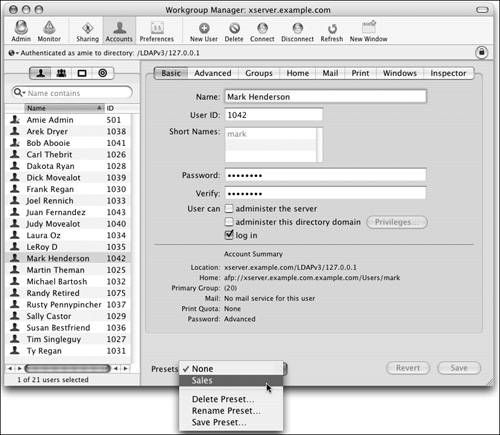
| 5. | Click the New User button  to create a new account that will use this preset. to create a new account that will use this preset.
Verify that your preset works by inspecting the attributes on the various account settings tabs: Advanced, Groups, and so on. Remember that you must still configure the Basic user attributes to complete this user account
| 6. | When you've finished making changes, click the Save button  . .
|
 Tips Tips
You can rename and delete presets from the Presets pop-up menu. You can also create custom group presets. Repeat all the steps in the previous task; but, in step 2, click the Group icon  instead of the User icon. instead of the User icon.
|
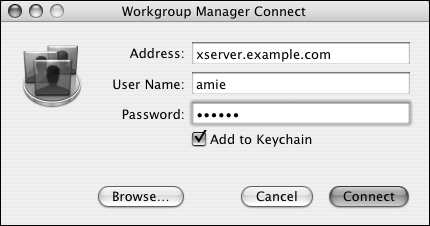
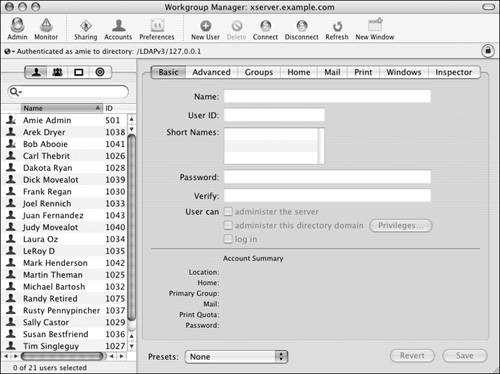
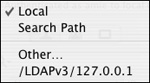
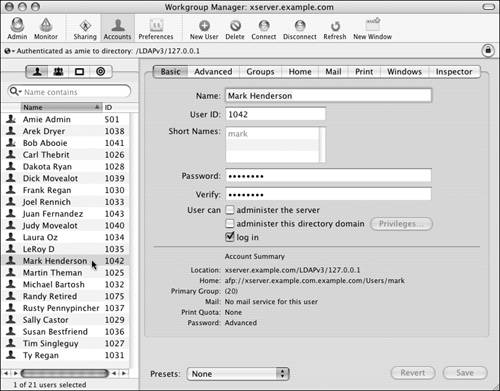
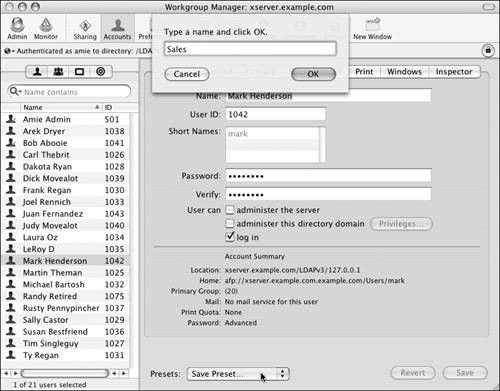
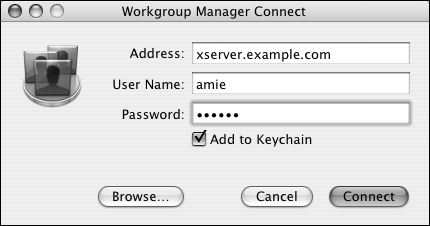
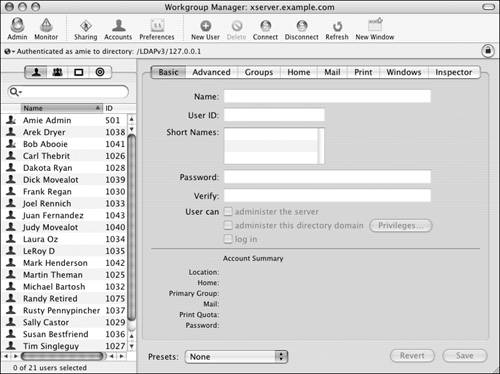
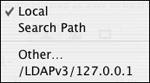
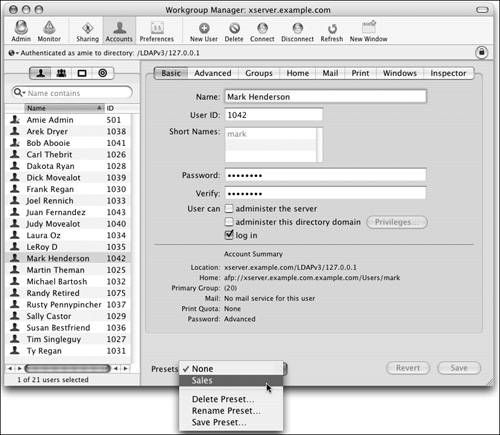
 Tips
Tips