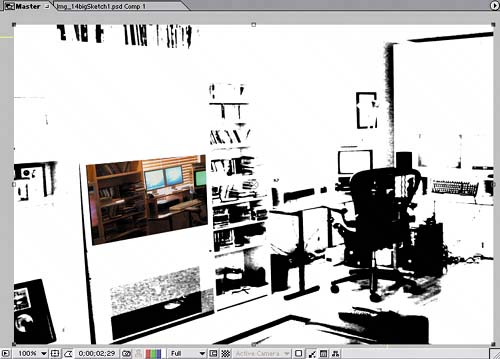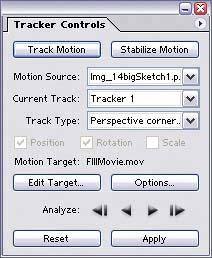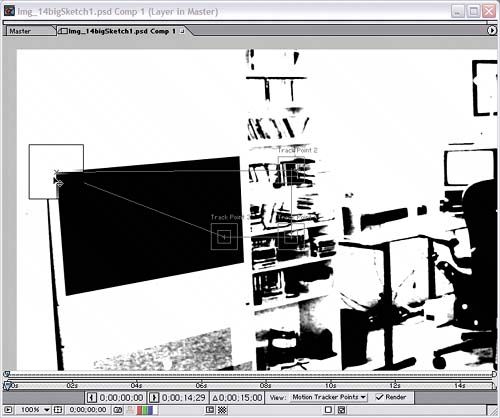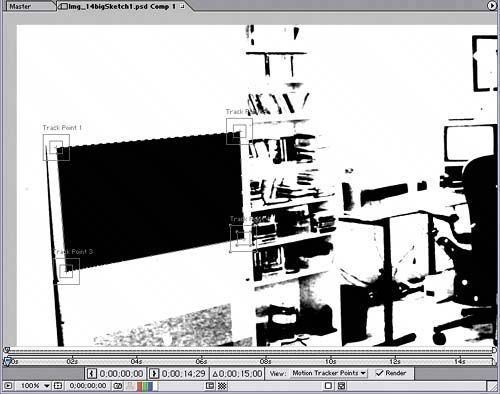| The Img_14bigSketch images show a big-screen TV that doesn't display anything; in fact, the TV screen is transparent in the source file. Your next task is to fill the TV screen with the FillMovie.mov file, which shows a sequence of still images that should look very familiar since several of them are in the background layer you created. This task would be mighty simple if the still image that contains the TV stayed true to itself and remained still! Since you've animated it, though, you need to track the motion of the TV screen with a Perspective Corner Pin tracker and apply that motion data to the movie file. Even though you've animated the Img_14bigSketch1 layer, After Effects won't let you track the layer's motion, since it's a still image. To get around this, you'll pre-compose a duplicate copy of the layer and track the motion in the new composition. Note The motion-tracking features are available only in the Professional version of After Effects. If you have the Standard version, you can install a trial version of After Effects Professional from this book's DVD.
Here are the steps: 1. | Go to time 0;00 in the Master Timeline, and place FillMovie.mov above the other layers in the Timeline.
| 2. | Duplicate the Img_14bigSketch1 layer.
| 3. | Select the duplicate copy (the topmost version), choose Layer > Pre-Compose, and click OK.
| 4. | Select the pre-composed layer you just created, and choose Animation > Track Motion.
| 5. | Set the Track Type option in the Tracker Controls palette to Perspective Corner Pin. Four Track Points appear in the layer window, one for each corner of the area you want to fill with the moviein this case, the TV screen.
Motion-tracking settings in the Tracker Controls palette 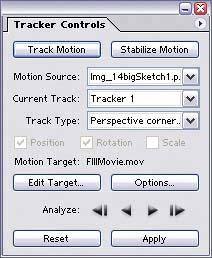
| 6. | Drag one Track Point onto each corner of the big-screen TV, which appears as a black rectangle in the left half of the layer window. To drag an entire Track Point, hold your mouse pointer anywhere within the Track Point except on a line or the attach point (the cross-hairs in the center); when your mouse pointer is in position to move the entire Track Point, the pointer displays the Move Track Point icon  . .
Positioning one of the Track Points 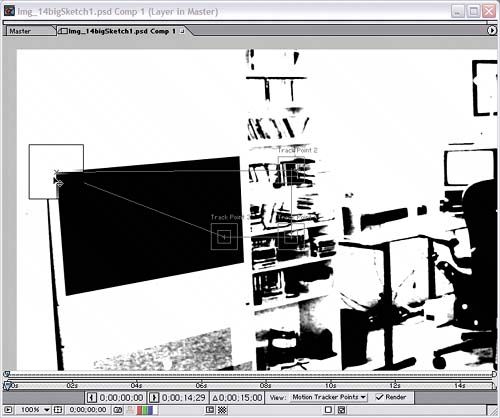 The Track Points in position to start tracking the TV screen's motion 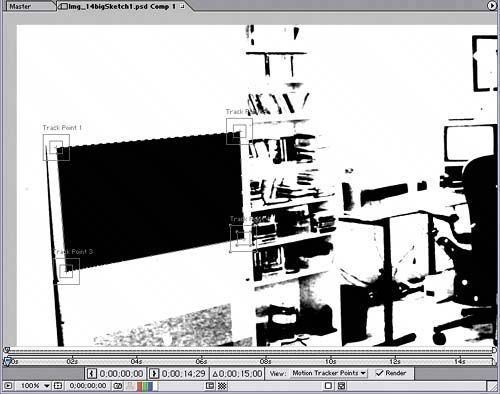 |
Tracking the still's motion Now that you've set up the perspective corner pin Track Points on each corner of the TV screen, you can begin tracking the motion of the still image. Follow these steps: 1. | Go to time 6;15 in the Img_14bigSketch1 Comp 1 layer window, and click the Set Out Point button  at the bottom of the Layer window. Clicking this button specifies where you want the motion tracker to stop tracking in time. The image stops moving at that point, so you don't need track the motion beyond that point in time. at the bottom of the Layer window. Clicking this button specifies where you want the motion tracker to stop tracking in time. The image stops moving at that point, so you don't need track the motion beyond that point in time.
| 2. | Press the Home key on your keyboard to return to time 0;00, and click the Analyze Forward button in the Tracker Controls palette to track the motion. By default, your tracker is paying attention to the luminance within each feature region. Since each region is distinctly black and white, the tracker should have no trouble tracking the motion of the TV screen. But even a minute amount of drifting or jumping can ruin the illusion, so keep a close eye on it and follow these guidelines:
Pay attention to the feature region (the inner box) of each Track Point to ensure that none of the Track Points strays from the TV corner it's tracking; alternatively, you might find it easier to watch the lines that connect the four trackers to check for a line that strays from the shape of the TV screen. If any region starts drifting away from the TV screen corner it was originally tracking, click the Stop button in the Tracker Controls palette and then click the Analyze 1 Frame Backward button until you reach the frame where the drifting began. Then, adjust the feature region so it's back on track and the lines between it and the adjacent Track Points lie along the TV screen. After you adjust the feature region, click the Analyze Forward button again to resume tracking. After Effects automatically replaces the drifting points in the motion path with new points.
The four motion paths created by the tracker  | 3. | Make sure the Motion Target option in the Tracker Controls palette is set to Fill Movie.mov, and then click the Apply button to add the motion data to that layer.
|
Return to the Master Composition window to preview the results. The FillMovie layer should appear within the TV screen and stay there as the Img_14bigSketch1 Comp 1 layer moves. The FillMovie layer appears within the TV screen. 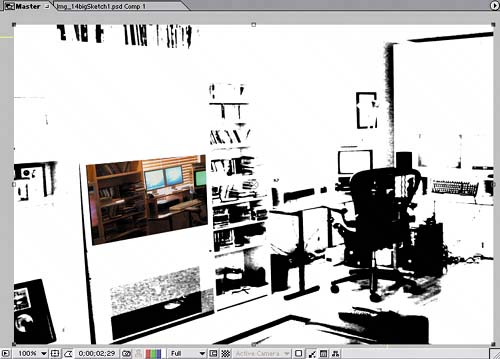 |