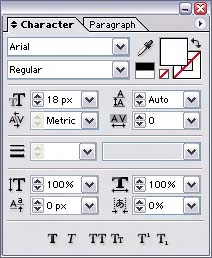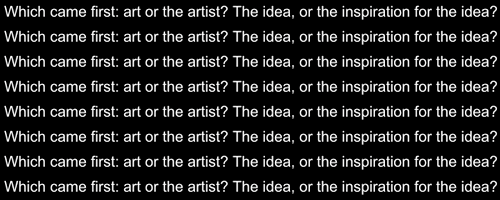Creating Layers of Text
| Your first task is to create and position the layers of text that you'll animate into the scene in the next section. Your main objective is to create a line of text that spans the width of the composition; so, you can type any words you like, or you can type the text we specify in step 2. Follow these steps:
|
EAN: 2147483647
Pages: 236