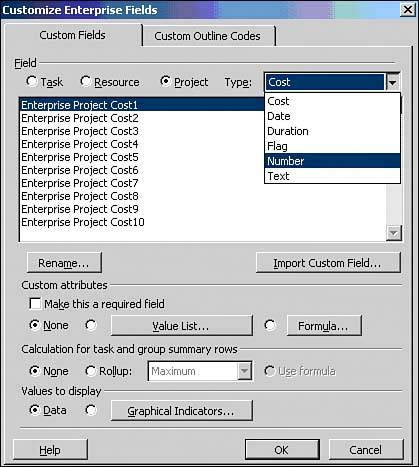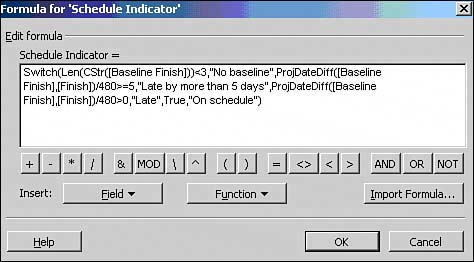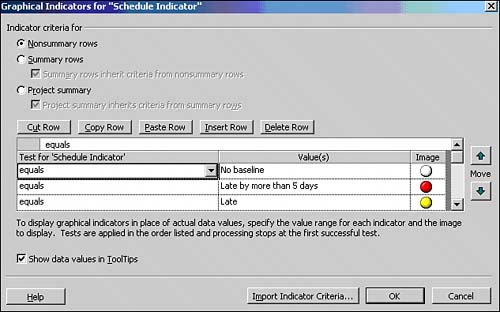| If you want to make sure that a custom field is associated consistently with all projects, resources, or tasks in the enterprise, you need to use enterprise custom fields. The difference between custom fields and enterprise custom fields is that enterprise custom fields are defined for the entire enterprise and stored in the Enterprise Global template, whereas custom fields are defined for a single project only. It is typically a role of the Project Server administrator together with the PMO to define and create Enterprise Outline Codes and Custom Fields, making sure that their use is consistent across the whole organization. Overview of Enterprise Custom Fields Enterprise custom fields can contain information unique to your organization. The number of enterprise custom fields and their entries is driven by your corporate reporting needs. For example, to report on project status, define an enterprise project number field linked to a formula that automatically calculates project status based on date fields such as current end date compared to planned end date. Defining Enterprise Custom Fields You can create and edit enterprise custom fields using the Customize Enterprise Fields dialog box in the Enterprise Global template. To create an enterprise custom field, follow these steps: 1. | Select Tools, Enterprise Options, Open Enterprise Global from the menu.
| 2. | To display the Customize Enterprise Fields dialog box shown in Figure 9.23, choose Tools, Customize, Enterprise Fields from the menu.
Figure 9.23. Log on as Project Server administrator to define or edit enterprise custom fields. 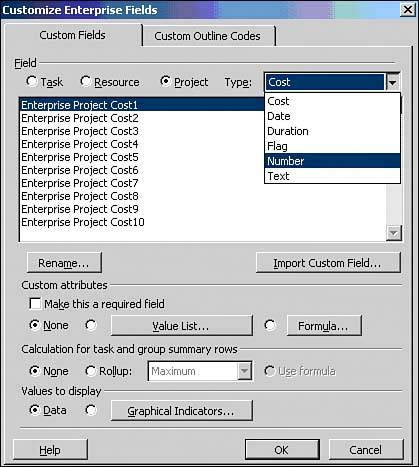
| 3. | Select the Custom Fields tab.
| 4. | Select the custom field category you want to create (task, resource, or project), and select the field type (such as Number).
| 5. | From the list, select a generic custom field that you want to use.
| 6. | Click the Rename button to establish a new name for the code, enter the new name for the custom field, and then click OK.
| 7. | Select the custom attributes you want to associate with the field. You have a choice of None, Value List, or Formula.
| 8. | To create a Value List linked with the custom field, click the Value List button. To create a formula for the custom field, click the Formula button to display the Formula for "<custom field name>" dialog box that you can see in Figure 9.24. Click OK twice when you are finished.
Figure 9.24. EPM solution users can see the results of the formula by adding the Enterprise Task Text2 (Schedule Indicator) field column to a custom view. 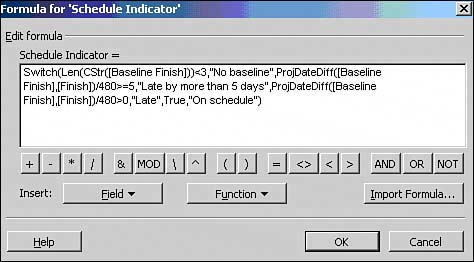
| 9. | The Graphical Indicators feature enables use of visual indicators as part of custom views and reports instead of requiring your EPM solution users to understand and translate numeric or alphabetic code values. To define a graphical indicator for an Enterprise Custom Field, under the Values to Display section of the Customize Enterprise Field dialog box, click the Graphical Indicators button to open the Graphical Indicators dialog box, or select the Data radio button to display numerical or text entries as shown in Figure 9.25.
Figure 9.25. EPM solution users can see the graphical indicators by adding the Enterprise Task Text2 (Schedule Indicator) field column to a custom view. 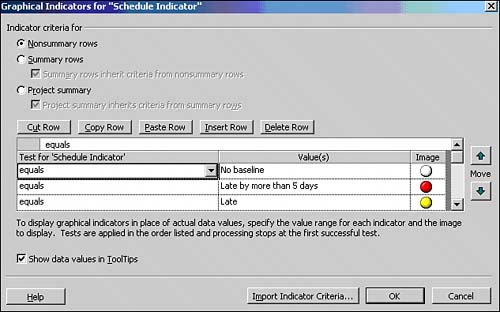
| 10. | Save and close the Enterprise Global template. Your enterprise custom fields are now stored in the Enterprise Global template and can be used consistently for all projects, tasks, or resources that are part of your Project Server database.
|
NOTE There is a lot more detailed information you need to review before you can start building your custom views and reports that use formulas, value lists, and graphical indicators. For this additional in-depth information about defining and using enterprise custom fields and various custom field options such as value lists, formulas, and graphic indicators, see the Microsoft Office Project Server 2003 Application Configuration Guide, Chapter 4, "Working with Enterprise Custom Fields." Microsoft Office Project Server 2003 Application Configuration Guide is available for download from http://www.microsoft.com/technet/prodtechnol/office/proj2003/reskit/default.mspx.
|