Performing Resource Substitution
| The Resource Substitution Wizard is a tool that you can use to assign specific resources to project tasks. The Resource Substitution Wizard is available by selecting Tools, Substitute Resources from the Project Professional menu. The Resource Substitution Wizard can work with resources allocated across more than one project. You can use the Resource Substitution Wizard in Project Professional to reassign or replace named and generic resources in one or more projects. The resource substitution performed is based on a comparison of the skill demands defined in the project and the skills of the resources defined in the Enterprise Resource Pool. The Resource Substitution Wizard also can be used to develop and test different scenarios for resource allocation across multiple projects. This assists you in determining the best resource allocation scenario for your project portfolio. You can subsequently save the best scenario results in a project version created for these purposes.
Skill-Based Scheduling OverviewThis section defines what skill-based scheduling is and when it is appropriate to use it. You can associate skill sets and skill levels with your enterprise resources. To do that, you first use Enterprise Resource Outline Codes based on your business requirements for resource management. These Enterprise Resource Outline Codes reflect the skills and skill levels identified for your enterprise resources. After you associate the skills and skill levels with your resources, you can use resource substitution as well as filtering and grouping to identify resources with the required skill set and skill levels for your projects. Not all organizations require the ability to perform skill-based scheduling. Smaller organizations with a small, reasonably static, and well-defined resource pool perform resource scheduling based on skills informally; perhaps even without defining any resource skill sets at all. This may be a situation of a small to medium size organization with up to 500 resources defined in the Enterprise Resource Pool. Project managers have been working with the same enterprise resources for some time and know whom to ask for when it comes to their project teams. The next scenario is when you may really need the ability to do skill-based scheduling in your organization. Perhaps in this case you are a multinational corporation with many office locations across the world. You use the concept of virtual teams for many of your projects, and a lot of project work is done remotely. Your Enterprise Resource Pool has 20,000 resources defined. In this case, you definitely need a tool that helps you with the resource selection process and making sure that the selected resources are the best match possible. Preparing to Use the Resource Substitution WizardBefore you start using the Resource Substitution Wizard feature, it is important to consider the following:
Several tasks need to be completed before you run the Resource Substitution Wizard:
NOTE Only a limited number of advanced Project Server, Project Professional, and PWA users typically work with the Resource Substitution Wizard and the Portfolio Modeler features. These are sophisticated features used only in specific scenarios and require a high organizational project management maturity level. Although both features perform skill-based scheduling, their purposes are different, and results are not identical. Table 21.2 lists the Project Server 2003 permissions required for Project Professional and PWA users to work with skill-based scheduling features.
NOTE For detailed information about all permissions, see Appendix C, "Project Server Permissions," in the Microsoft Office Project Server 2003 Administrator's Guide available from http://go.microsoft.com/fwlink/?LinkID=20236. Limitations of the Resource Substitution WizardThe Resource Substitution Wizard enables substitution of generic resources for individual resources prior to a project start. It is typically used as part of the organizational strategic resource capacity planning. You should not run the Resource Substitution Wizard against projects that already have started and have many project tasks already in progress. The scheduling engine used by the Resource Substitution Wizard does not account for the progress on individual assignments when performing calculations. This issue does not affect project start dates or the resource freeze horizon and only affects task assignments. NOTE For a detailed description of this limitation, review Microsoft Knowledge Base article number 828826. Microsoft Knowledge Base articles on Microsoft Office Project Server 2003 is available from http://support.microsoft.com/search/?adv=1&spid=2526. It is important to understand that this limitation does not affect the resource substitution process of the Project Professional scheduling engine. When the scheduling engine in the Project Professional client evaluates a project that has significant task progress recorded, all forward dates might be considered invalid by the scheduling engine used by the Resource Substitution Wizard. As a result, the scheduled dates reported by the Resource Substitution Wizard for in-progress tasks might be inaccurate. If you absolutely have to use the Resource Substitution Wizard on projects in progress, use it very carefully for resource substitution on any task in progress unless its completion percentage is either 0 or 100. This will effectively avoid the progress issue described previously. CAUTION The Resource Substitution Wizard process allows you to select projects that are in progress. You can run the tool against in-progress projects for testing and what-if scenario purposes, but it is recommended that you do not save the project when you are finished. When you use the Resource Substitution Wizard, consider also running it against a separate version of all in-progress projects to avoid saving your changes to the published projects. If you think that this is not a realistic scenario for any in-progress project, you are probably correct. It is recommended that the Resource Substitution Wizard be used only with projects that either have not started or are complete. NOTE For more details on the Resource Substitution Wizard, review the Microsoft Office Project Server 2003 Project Manager's Guide, Chapter 12, available from http://www.microsoft.com/technet/prodtechnol/office/proj2003/reskit/default.mspx. Using the Resource Substitution WizardThe Resource Substitution Wizard is available under the Tools menu in the Project Professional client. Select Substitute Resources after you connect to your Project Server and then select the Substitute Resources submenu. The Resource Substitution Wizard helps you to complete the following tasks:
You can guide and control the resource substitutions that the Resource Substitution Wizard makes as well as the time frame for the resource substitutions on project task assignments. The Welcome ScreenThe Welcome screen, shown in Figure 21.12, is an initial page that describes the steps in preparing the Resource Substitution Wizard. Review it and then click the Next button. Figure 21.12. The Resource Substitution Wizard Welcome screen.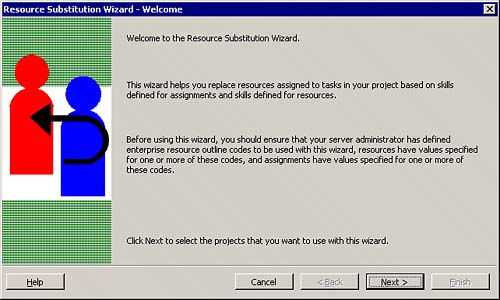 Step 1Choose ProjectsThe list of projects to choose from contains all currently open projects. In this dialog box, select only the projects that you want to consider in your scenario, clear all other projects, and then click Next (see Figure 21.13). Figure 21.13. The Resource Substitution Wizard Choose Projects screen.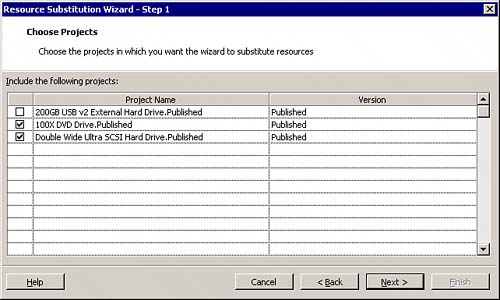 Step 2Choose ResourcesThe Choose Resources screen, shown in Figure 21.14, defines the resources that will be considered when the resource substitution process takes place. Three options can be made, but you can choose only one for any run of the Resource Substitution Wizard:
Figure 21.14. The Resource Substitution Wizard Choose Resources screen.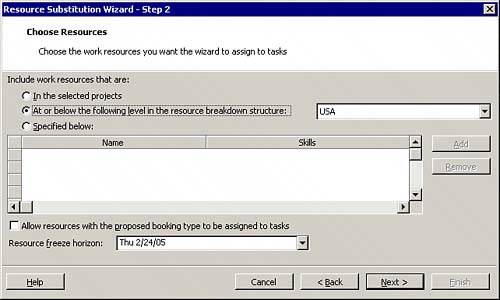 If you select the Allow Resources with the Proposed Booking Type to Be Assigned to Tasks option, resources with proposed bookings/assignments will be considered for resource substitution. If you choose to include proposed bookings in your scenario, some resources may become overallocated later if the proposed bookings become committed bookings. The Resource Freeze Horizon option is a date selected from a calendar control that provides the date before which no resource assignments will be reviewed or changedthat is, the date before which all assignments will be frozen. This date applies regardless of which resource selection parameters are made. Step 3Choose Related ProjectsNext, you select the projects to be included in the scope of the substitution scenario when it is run, as shown in Figure 21.15. The Resource Substitution Wizard identifies projects associated with the open project through cross-project links or shared resources. Figure 21.15. The Resource Substitution Wizard Choose Related Projects screen.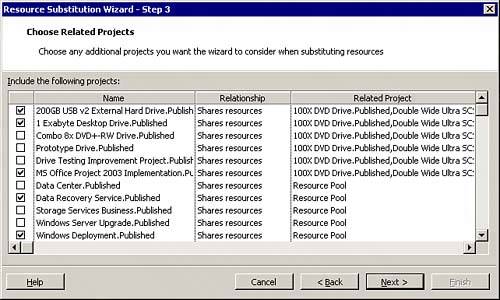 When determining the related projects, the wizard looks for projects with the following relationships to those projects selected in the Step 1Choose Projects screen:
After the directly related projects have been identified, the Resource Substitution Wizard then continues with identifying the indirect links between projects. Indirectly linked projects give you another set of projects to consider for your scenario. For example, Project A uses Boris and Charles as resources for some tasks. The Resource Substitution Wizard may find Project B that uses Boris and Christian as resources for some tasks, so a direct link is established between Projects A and B because they share a common resource (Boris). The Resource Substitution Wizard then finds Project C that uses Christian and Stuart for some task assignments. This relationship constitutes an indirect link between Projects A and C. It is due to the fact that if the Resource Substitution Wizard reschedules some task assignments in Projects A and B then there can be a possible impact created on Project CProject C shares resource Christian with Project B, and Christian's assignments in Project C can be impacted by changes in Projects A and B. Step 4Choose Scheduling OptionsYou can specify scheduling options for the selected projects included in your scenario. Use this screen to specify the relative priority of each project and to specify the source for resources considered for substitution. The options for resource source are
Your selection determines the scope of the resource pool that the Resource Substitution Wizard uses when calculating the best resource fit. For each selected project, the Resource Substitution Wizard uses the resources defined in the project team, or it uses the combined resource pool from all the project teams. At this point the Priority for all projects in your scenario is set as well. This is a field with a value range of 1 to 999. It is set at the project level and defaults to a value of 500. Higher priority projects have a higher value assigned. When resources are allocated by the Resource Substitution Wizard, the higher priority projects get their resources assigned first, and if there is any resource assignment conflict, the higher priority project always wins. The Level Resources with the Proposed Booking Type setting indicates whether the proposed resources should be leveled along with the committed resources. By default, this check box is not selected. Figure 21.16 demonstrates how to choose scheduling options in Step 4 of the Resource Substitution Wizard. Figure 21.16. The Resource Substitution Wizard Choose Scheduling Options screen.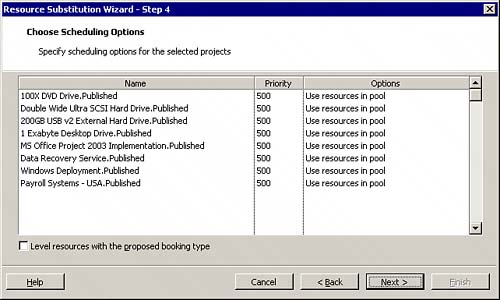 Step 5Substitute ResourcesThe Substitute Resources screen, shown in Figure 21.17, shows the current Resource Substitution Wizard scenario settings selected in all previous screens. It shows the projects selected, the resource pool selected, and the resource freeze horizon date chosen. Figure 21.17. The Resource Substitution Wizard Substitute Resources screen.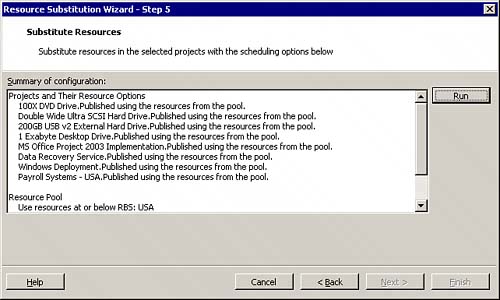 If you are happy with all the settings displayed, click on the Run button to start the substitution process. Progress status feedback is shown while the Resource Substitution Wizard is running and can be canceled while it is executing. When the substitution process finishes, the Next button that was grayed out previously should become available and can be selected to continue to the next step. Step 6Review ResultsWhen the resource substitution process finishes, it displays the results of the substitution. Figure 21.18 demonstrates the results of the resource substitution. The dialog shows each task for each project included in your scenario that was processed, and for each task it shows the following information:
Figure 21.18. The Resource Substitution Wizard Review Results screen.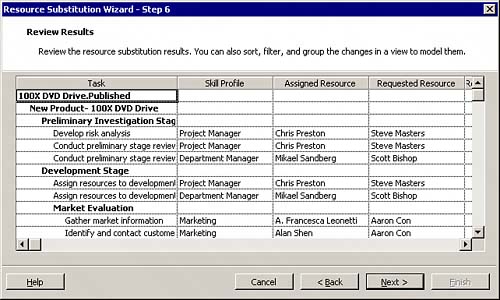 Step 7Choose Update OptionsThe next step of the Resource Substitution Wizard determines what happens with changes suggested by the Resource Substitution Wizard. Choose the options that you want to use to save your resource substitution results. You can either update the projects selected for your scenario directly or save the scenario configuration information to a text file for future review. If you choose to save the scenario configuration information to a file, the file information will look similar to the Review Results screen of the Resource Substitution Wizard. If the Cancel button is selected, the wizard is stopped, and no further action is taken. Figure 21.19 demonstrates the Choose Update Options screen of the Resource Substitution Wizard. Figure 21.19. The Resource Substitution Wizard Choose Update Options screen.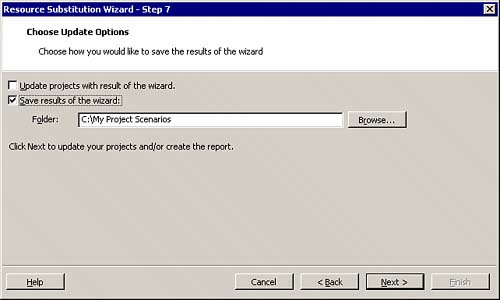 CAUTION When the Update Projects with Result of the Wizard check box is selected, the suggested changes to each of the task assignments will be made in all relevant project plans. This does not alter any project plan permanently yet. After that, the project manager must select to save the project plan changes before the changes are written and saved to the Project Server database. Step 8FinishThe final screen of the Resource Substitution Wizard displays progress on the update process and provides reminders. This screen enables you to stop updates to projects and return to the Resource Substitution Wizard. When all changes have been made, the wizard screen should be closed using the Finish button. It is still possible at this point to review and rerun the wizard by selecting the Back button to return to the previous screen. CAUTION The suggested changes to your project plans in your scenario have not been saved back to the Project Server database yet. This last step must be performed by project managers saving each open project plan. After you finish running the Resource Substitution Wizard, you might want to level your projects to review how the resource assignment changes that the Resource Substitution Wizard suggested affect the project's finish dates and resource utilization (see Figure 21.20). Figure 21.20. The Resource Substitution Wizard Finish screen.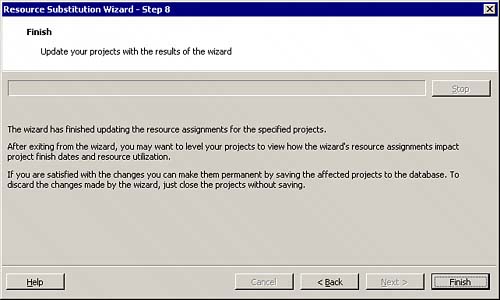 |
EAN: 2147483647
Pages: 227
