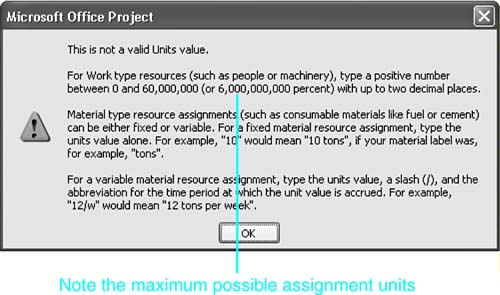Understanding the Resource Assignment Fields
| < Day Day Up > |
| When you assign a resource to a task, you must at least identify the resource that is being assigned (in which case Project provides default values for the other essential assignment fields). You can optionally also specify the number of resource units to dedicate to the task and the amount of work that the assignment entails. The fields in which you enter this information are described in the following list and are shown in the task form illustrated in Figure 9.2. Figure 9.2. The task form displays all three key assignment fields in the resource details area. Assigning a Resource NameYou must identify the resource by its name (or its ID number, if you know it). In most views, the Resource Name field offers a drop-down list of the names that are already defined in the resource pool. You can select one of those names or you can type a new resource name, and Project adds that name to the pool as it assigns the name to the task. CAUTION As described in Chapter 8, you should require that Project alert you before a new name is added to the resource pool, because it is possible to accidentally mistype the name of an existing resource. If you don't have the chance to intervene, Project creates a new variation of the same resource in the pool, with a slightly different spelling. Furthermore, the workload of the correctly spelled resource is misrepresented because it does not include the assignments that have been given to its typographically challenged alter-egos. Understanding the Assignment Units FieldChapter 8 introduced the resource field named Max Units, which defines the maximum amount of a specific resource that can be assigned to tasks at any one time. Now we'll examine the assignment field named Assignment Units (which is usually labeled just Units). Assignment Units defines how much of a resource is assigned to an individual task. NOTE Project does not enforce the maximum number of available units when you make resource assignments. Project enables you to assign more units than the Max Units value when you are planning a project, but if you exceed the maximum for any resources, you get a special indicator by those resource names in the Resource Sheet or the Resource Usage view. If this happens, you might consider increasing the maximum units (by acquiring more resource units) or reducing the number of units assigned to various tasks. Defining the Format for the Units FieldsBy default, both the Max Units and Assignment Units fields show units for work resources in percentage format, but you can change these fields to decimal format. The percentage format has advantages, especially when you're assigning individual people resources, but it is inherently confusing when you're assigning consolidated or group resources. The following section explains the meaning of the percentage format.
To choose the format for the resource units fields, choose Tools, Options and select the Schedule tab. In the Show Assignment Units as A field, select Decimal or Percentage. This setting affects the display for all work resources. Material resources are always shown in decimal format, no matter which format you choose for work resources. For both work and material resource types, the Assignment Units field defines the number of resource units to be assigned to a particular task. Assigning Work Resource UnitsWhen the Assignment Units field for a programmer who is named Juanita is 100%, the assignment is a full-time assignment, and Project schedules 100% of Juanita's time on the task. If the Assignment Units value is 25%, Juanita is not working full time on this task; instead, she is probably assigned to several different tasks each day and spends no more than 25% of her time on this task. The percentage format is easy to understand for individual named resources. However, when you assign a team of five programmers to a task, it's more intuitive to say that the units should be the decimal number 5 instead of the percentage 500%. It's even more difficult to understand the percentage format when you assign 25000% assembly-line workers (which is clearer as 250, in decimal format) or 1600% delivery trucks (that is, 16 delivery trucks ). On the other hand, if you use decimal format for an individual resource, assigning Juanita to a task at .25 units is not very intuitive either. The percentage format emphasizes the way Project uses the Assignment Units field. Project uses this field to calculate how many hours of work it will schedule for the resource per hour of working time on the calendar. For example, suppose you have a task that a team of two carpenters can finish in 4 hours. If you assign the two carpenters to the task, you expect 1 hour of work from each of them during every hour of time they spend on the task. And that's what Project does if you assign units of 200%: It assigns 2 hours of work for every hour of working time on the calendar until the task is complete. Thus, for work resources, Project uses the Units field as a multiplier , to calculate how many hours of work to schedule per hour of working time on the calendar:
NOTE Note that when you assign 25% units of a resource to work on an 8-hour task (which is 2 hours of work during the 8 hours), Project schedules 15 minutes of work each hour. This would accurately portray the schedule for a chemist who needs to monitor an experiment for 15 minutes each hour. But in many other cases, the resource would probably do the 2 hours of work at one or two sittings. In this case, if you're not concerned about the exact amount of time the resource will actually spend during each hour, but you are content with the overall total (2 hours), then you can safely ignore the difference between Project's schedule and the way the work would actually be done. If you want the resource to work full time for 2 hours and then be idle for the rest of the task duration, enter the units as 100% and specify that the work will be only 2 hours. For work resources, the default Units value for an assignment is generally 100% (or 1, in decimal format). However, if the Max Units value for the resource is less than 100%, the default assignment value is the same as the Max Units value. You can assign any number of units between 0% and 6,000,000,000% (between 0 and 60,000,000 units, in decimal format). You can also assign a resource to a task with 0% units. In that case, Project calculates the work as zero and consequently calculates the cost of the work as zero also. For instance, you could assign zero units when you assign a contractor to a task and the contractor agrees to complete the task for a fixed fee. The amount of work is the responsibility of the contractor ”all you need to record is the fee, which you would enter in a cost field. NOTE Note that if the only resource assigned to a task is assigned at 0%, Project makes the task a milestone. It is generally better to handle fixed-cost tasks like this example as described in "Assigning Fixed Costs and Fixed Contract Fees," p. 396. NOTE You can enter fractions of a percentage in the Assignment Units field, but they display as rounded whole percentage numbers . If you want to specify that a worker spends 1 hour per 8-hour day on a task (that is, one- eighth , or 12.5%, of a day), you see 13% displayed after you enter 12.5%. Project uses fractional percents in its calculations (down to tenths of a percent); it just doesn't display them. Assigning Material Resource UnitsFor material resources, the Units value is always formatted as a decimal. If you fail to enter the assigned units, Project supplies the default value, which is 1 followed by the material label you defined for the resource. For example, if you defined the material resource Concrete with the label Yd (for cubic yard), the default units supplied by Project would be 1 Yd. This means that the task consumes exactly 1 cubic yard of concrete. Assigning Fixed Consumption RatesIf you enter just a numeral (or a numeral with the material label) in the Units column for a material resource assignment, it is called a fixed consumption rate for the resource. The amount consumed is fixed and independent of the task duration. For example, to assign 4 yards of concrete to a task, you could type 4 or 4 yd ; either way, Project would respond with the value 4 Yd. If the task duration changes, this consumption rate does not change. Note that if you type something Project doesn't understand, such as 4 yards when the material label is Yd, Project displays a warning that it is not a valid Units value (see Figure 9.3). The simplest method is to enter just the numeral and let Project provide the label. Figure 9.3. Entering an unrecognized Units value causes Project to display this warning. Assigning Variable Consumption RatesYou can assign material resource units that have a variable consumption rate , where the total amount consumed depends on the duration of the task. To create a variable consumption rate, simply enter the units, followed by a forward slash (/) and the abbreviation for the time period during which that many units would be consumed. For example 4/d or 4 Yd/d means 4 yards per day. For example, suppose you are using a bulldozer on a task that consumes about 6 gallons of fuel per hour. You can define a material resource Diesel Fuel with the label Gal (for gallons). Then, you can assign the fuel to the task by entering 6/h or 6 gal/h in the Units field. For either entry, Project displays the equivalent, 6 Gal/hour, in the Units field. Project then calculates the total number of units consumed by multiplying this rate by the task duration. Assigning the WorkA work resource spends hours of time or effort attending to the task, and you measure its contribution in hours (or days, or some other time unit). It is this effort of the work resources that causes a task to have duration in the first place: It takes time to complete the necessary work on a task. In fact, if you estimate the duration for a task, you are really thinking about how long it will take the work resources to complete the work associated with the task. A material resource, on the other hand, doesn't expend effort: It is passively consumed by the task. You measure its contribution in physical units consumed. Both the hours of work for work resources and the units consumed for material resource are displayed in the Work field. However, in calculating the total work for a task, Project ignores values for material resources and sums just the hours for the work resources. Assigning Work with Work ResourcesFor work resources, the term work (which is also called effort ) measures the time actually expended by a resource on the task during the assignment. By default, Project displays work in hours, but you can change the default to any of the standard time units (minutes, hours, days, weeks, or months). To change the time unit used for displaying work, choose Tools, Options and click the Schedule tab. Select the time unit in the Work Is Entered In list box. Work can be entered by the user , but if it is not, Project calculates it automatically. No matter what time unit you use to display work, you can enter work by using any time unit, as long as you follow the number with the time unit label. If a work resource is scheduled full time (100%) on a task that has a duration of 1 week (40 hours), the resource is assigned to 40 hours of work (100% of 40 hours). However, if the resource is assigned to the task only half time (that is, Units is 50%), the resource is assigned only 20 hours of work. If two resource units work full-time (200%) all week, there are 80 hours of work. Other things being equal, the following hold true:
The amount of work that Project schedules for the resource is tied to the duration of the task and the number of units assigned to the task. This relationship is defined more precisely in the section "Understanding the Work Formula," later in this chapter. Assigning Work with Material ResourcesFor material resources, the Work field shows the total number of physical units of the resource that are consumed in completing the task. If you enter the units, Project calculates the work units for you. For fixed-rate consumption assignments, the Work field is the same as the Units field. If you assign 48 Gal of fuel, the Work field shows 48 Gal. If, however, you assign 48 Gal/d to a 10-day task, Project calculates the value 480 Gal for the Work field. |
| < Day Day Up > |
EAN: 2147483647
Pages: 283
- ERP System Acquisition: A Process Model and Results From an Austrian Survey
- Enterprise Application Integration: New Solutions for a Solved Problem or a Challenging Research Field?
- Context Management of ERP Processes in Virtual Communities
- Data Mining for Business Process Reengineering
- Healthcare Information: From Administrative to Practice Databases
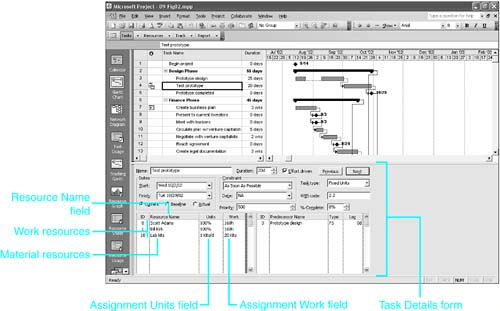
 To learn more about when and why Project adds to your resource pool,
To learn more about when and why Project adds to your resource pool,