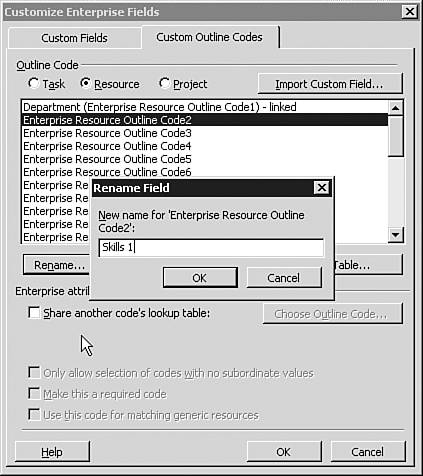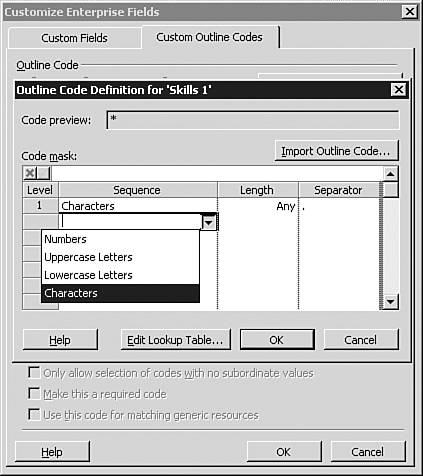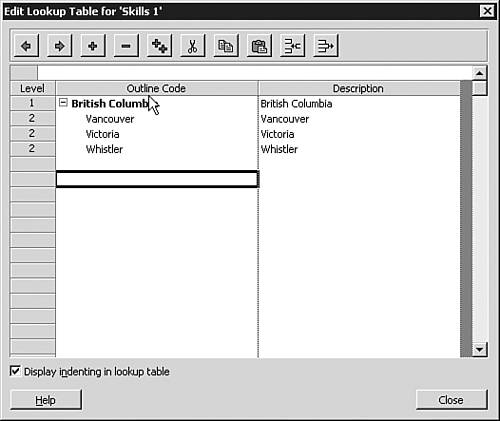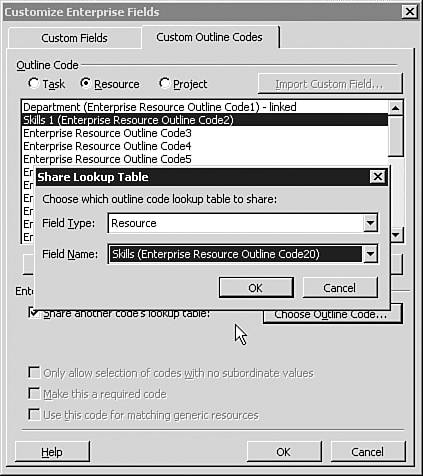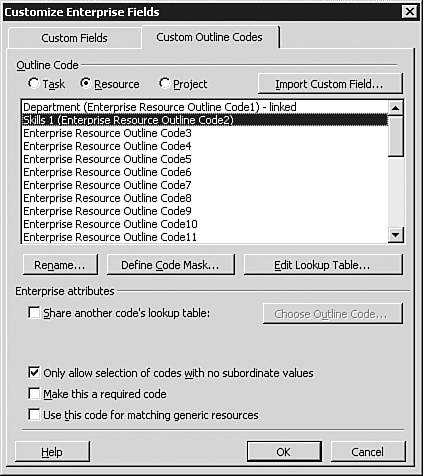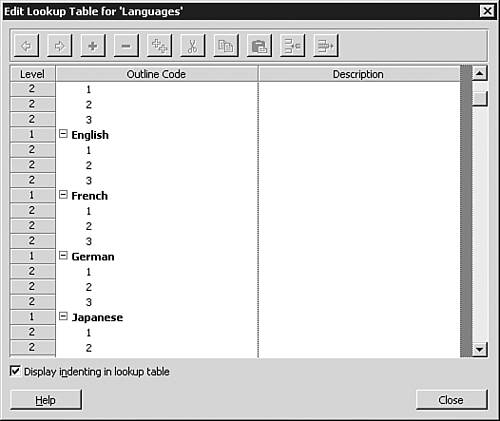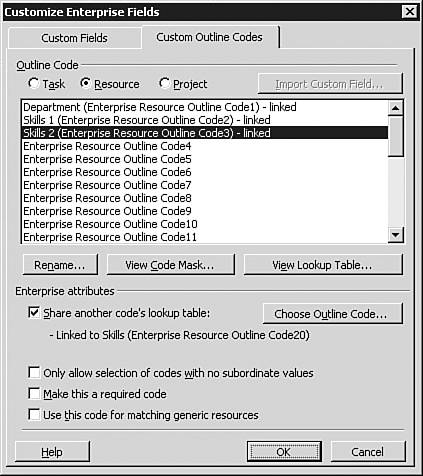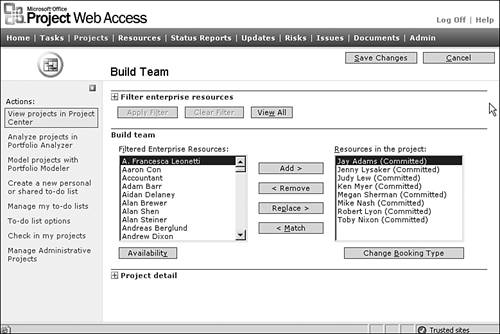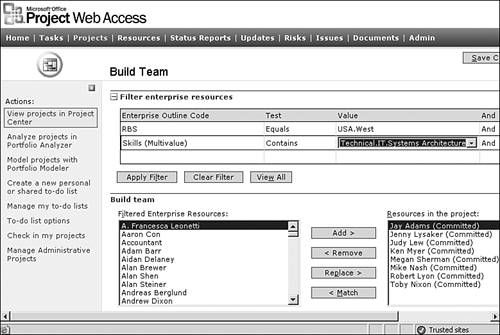Creating Custom Enterprise Resource Outline Code
| < Day Day Up > |
| One of the goals of resource management is to synchronize resources and skill-set supply and demand with the project portfolio pipeline. In Microsoft Project Professional 2003, enterprise resources are the people, equipment, and materials that a project manager can assign to tasks in project schedules. Microsoft Project Professional provides a wide variety of capabilities that facilitate allocation and management of resources across the enterprise. This is done through allocation of certain attributes to enterprise resources. These attributes will enable managers to sort and filter data according to an organization's specific needs. They are set by applying outline codes to tasks or resources. When you want to apply a code to a project, task, or resource, and you want to apply the code consistently across all projects in the enterprise, you use enterprise outline codes. Project provides 30 customizable enterprise outline codes for use with projects and tasks, and 29 customizable enterprise outline codes for resources. These are named Enterprise Project Outline Code 1, 2, 330; Enterprise Task Outline Code 1, 2, 330; and Enterprise Resource Outline Code 1, 2, 329. In addition, enterprise resources have a predefined outline code called the Resource Break down Structure (RBS) code. The RBS code can be any code that differentiates resources, but it should be reserved for the code value that is the most important, or most often used, throughout an organization. This is because the RBS code is built into the Team Builder, the Resource Substitution Wizard, and the Assign Resources dialog tools when filtering and selecting resources. When you want to apply a custom field consistently across all projects, resources, or tasks in the enterprise, you use enterprise custom fields. The only difference between custom fields and enterprise custom fields is that enterprise custom fields are established for the entire enterprise, whereas custom fields are established for the local project only. Portfolio managers define and create enterprise outline codes and custom fields, thus keeping their use consistent across the enterprise. NOTE You must be working in the Enterprise Global in order for your enterprise outline codes to be permanently added to the Microsoft Project Server 2003 repository. If you aren't able to add enterprise outline codes because the data entry fields are disabled, then you don't have the Enterprise Global open . To create a custom resource enterprise outline code, follow these steps:
NOTE You will need to exit and restart Microsoft Project to see any modifications to custom outline codes. Enabling Proficiency Levels per SkillMicrosoft Project Professional supports using skill codes to designate skill proficiency levels (languages). You might want to use this feature to distinguish between proficiency levels when performing resource substitution. For example, there might be times when any German speaker would suffice for an assignment, and there might be times when you want to specify that only a junior or senior German speaker should be assigned to a task. To enable proficiency levels per skill, you need to set up your skill codes with the proficiency level as the lowest level of definition, as shown in Figure 27.15. Figure 27.15. You can define your skill codes to have proficiency levels. Microsoft Project Professional treats a resource that is assigned a skill code as having all levels of skill above and including the skill level assigned to. For example, if a generic resource is assigned the skill Developer.VB, the Resource Substitution Wizard will find any resource that matches Developer.VB, Developer.VB.Senior, or Developer.VB.Junior. Likewise, if the generic resource is assigned the skill Developer, the wizard will find any resource that matches either Developer, Developer.VB, Developer.VB Senior, or Developer.VB.Junior. NOTE Make sure that the Only Allow Selection of Codes with No Subordinate Values check box in the Customize Enterprise Fields dialog box is not checked if you want to assign skill codes other than at their lowest level. Enabling Multiple Skills per ResourceMicrosoft Project Professional supports assigning multiple skill codes to resources. For example, a Visual Basic developer might also be a Web developer, and a technical writer might also be a tester. If a resource is associated with only one of his or her skills, the Resource Substitution Wizard will substitute that resource only for the one defined skill, possibly overlooking other valid resource assignment substitutions. To enable multiple skills per resource, follow these steps:
NOTE Multiple skills and skill proficiencies are not mutually exclusive. That is, you can define skill codes with both features at the same time. Enterprise Resource Multi-Value FieldsIn many cases, project and resource managers know what kind of skill-set and qualifications it takes to do the job, but it is also difficult to manually match the skill-set with a particular resource. Because resources have more than one skill and also different levels of proficiency, Microsoft Project Professional introduced the multi-value fields that help project and resource managers to match skill-sets with resources. Matching Skill-setsFrom the home page, open up the Project Center view. Move the cursor over the dark bar on the left side, highlight the project which you are interested in matching replacing resources, and select Open. This project has resources already assigned to tasks. In this example, a resource manager will need to substitute a specific resource that is already assigned to a task with another resource that has a similar skill-set. To do this, point the cursor over on the top menu bar and select the Tools function. From the drop down menu, select Build Team. A new dialog screen will open. The dialog screen shown in Figure 27.17 has three subsections: Filter Enterprise Resources, Build Team, and Project Detail. Figure 27.17. Resource managers don't need to have installed Microsoft Project Professional in order to access the Resource Pool and build team from Enterprise Global. In the left pane there is a list of all enterprise resources. In the right pane there is a list of resources that may have been already assigned to the project team. If you scroll down in the left pane, you will notice that resources that have already been assigned to the project team (and are now listed in the right pane) are grayed out. In the previous example, let's assume that for a specific task, the project manager decides to add another person to work with the individual already assigned. To do this, click on Tools, and then on Build Team. In the right pane, Project Team Resources, highlight the name of the person you want the skill-set to match and then click on Match. This action will trigger a filter to be activated. The filter that is being activated in the background by the Match button can be viewed in the expanded mode of the second sectionCustomize Filters. NOTE Please note that Microsoft Project has automatically filled in boxes of this section. Values for these boxes are determined by values associated with those of selected resource. Please note the values for these boxes:
Once you click on the Match button, in the left pane of the Build Team third section, the system will return only those resources that match the filter. The project manager now has the ability to add a new resource to the project team and assign that resource to the task together with the initially assigned resource. There is also the case where a project or a resource manager will want to assign a resource based on different criteria, such as RBS. In this case, the Match criterion used will be RBS. You can also use a combination of multiple filters. To do this, open the Build Team dialog box from the Tools menu and expand the second section, Customize Filters. Select the value RBS in the first box underneath Field Name, as shown in Figure 27.18. In the next box under the Test column, select Contains, and in the last box, under the Value(s) column, select USA.West. In the second row, under the And/Or column, select And; then in the next box, under the Field Name, select Skills (multivalue). In the next box, under the Test column, select Contains, and in the last box, select Technical, IT, Systems Architecture. Figure 27.18. You can sort by a combination of multiple filters. Click Apply Filter. Now, in the left pane of the Build Team section, you'll see a list of resources that satisfy both criteria: resources that are in the Western region and are also listed with skills under the System Architecture value. NOTE Please note that selecting a value at a top level of the branch structure of a multi-value field and setting the Test value to Contains will return all resources that satisfy any of the criteria of the values under the branch. For example, selecting USA will return all resources in USA, no matter where they are located. |
| < Day Day Up > |
EAN: 2147483647
Pages: 283
 For information on setting up a Microsoft Project Server Account
For information on setting up a Microsoft Project Server Account