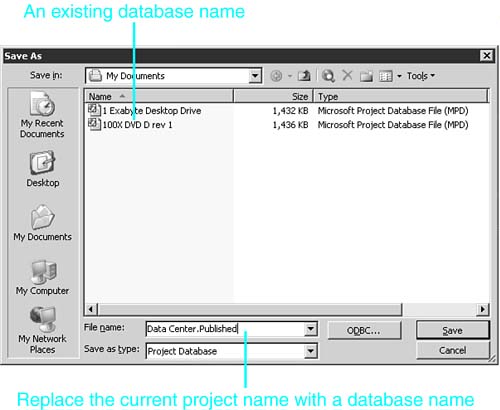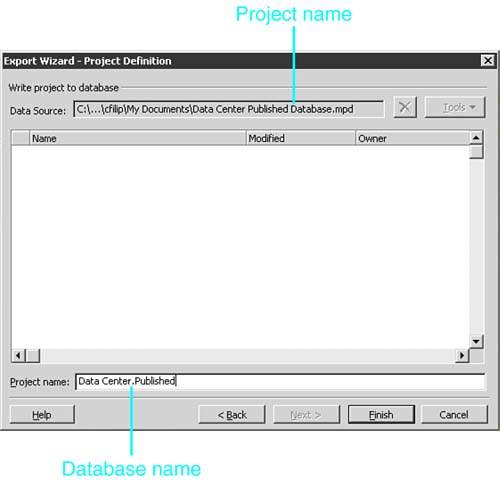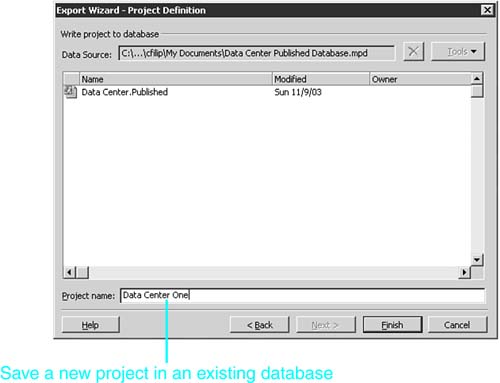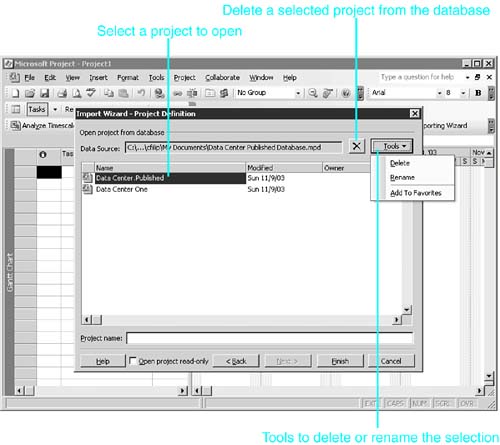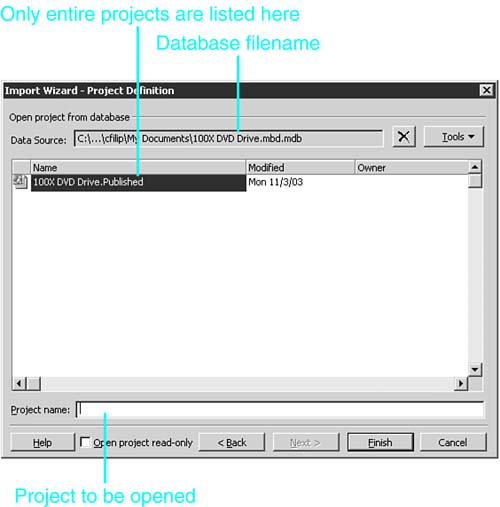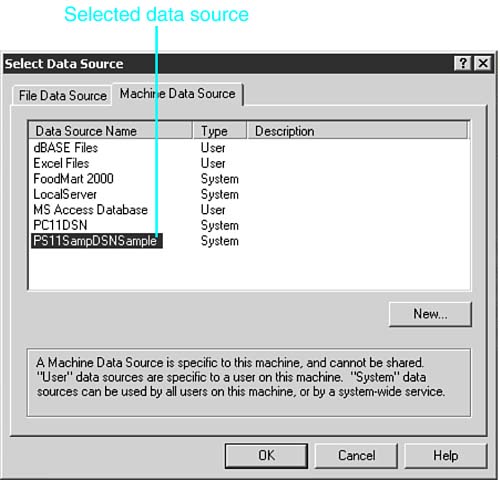| To save an entire project in another format, select one of the database formats, such as the Microsoft Project Database format, the Microsoft Access Database format, or the ODBC format. In each of these formats, all aspects of the Project document can be saved, including all the field data, calendars, views, tables, filters, and format settings. NOTE When you create a file in a foreign format, Project creates many new tables and fields in the external database to hold copies of the data from its internal tables and fields. Because of differences in naming conventions between Project and the database to which you are saving, the table names and field names in the database may be very different from the names you see in Project when you place fields in views or reports .
Using the Microsoft Project Database Format When you use the Microsoft Project Database format, Project saves the entire project to a Microsoft Access 2002 database format, with the extension .mpd . This format has replaced the MPX format as the standard interchange format for project data. You can store multiple projects in the same .mpd file, which facilitates analysis of resources, tasks , or assignments that span many different projects. You can open individual projects from the .mpd file in Microsoft Project, in Microsoft Access, or in any application that supports the Microsoft Access format. You can query the .mpd file with any application that can query an Access database directly or an ODBC data source directly. TIP To see a list of Project database files while using Access, go to the Open dialog box, type *.mpd into the File Name box, and press the Enter key. The file extension .mpd is not on the list of default data source extensions displayed by Accessnor is it on the list of options in the Files of Type pull-down list.
Saving a Project in a Microsoft Project Database When you save a project in Microsoft Project Database format, you have the choice of creating a new .mpd file that initially contains just one project or of adding the project to an existing .mpd file that may contain related projects that you want to keep together. When you open an .mpd file that contains multiple projects, you are asked to select the project that you want to retrieve. You cannot save only selected parts of a project in Microsoft Project Database format; the entire project is saved, including all field data for tasks, resources, and assignments, plus all other information, such as views, formats, and calendars. TIP If you want to save selected parts of a project in a database format, save your project by using the Microsoft Access Database ( *.mdb ) file type and choose the Only Selected Data option on the second page of the Export Wizard.
TIP To improve performance, Project's timephased assignment data is normally saved in a binary format, as a BLOB (binary large object) file, instead of in a table in the database. If you want the timephased assignment data to be available in a table in the database, you must choose Tools, Options and select the Save tab. Select the check box labeled Expand Timephased Data in the Database. Note that this is a project-level settingit affects only the current project.
TIP It's a good idea to give a project a title in the Properties dialog box before you start to save it to a database, especially when saving it to a database that already contains other projects. Project suggests the properties title as the name for the project you are saving during this process, and having that identifying name in place can help you avoid confusion when saving to a database.
To save a Project file as a new Microsoft Project database, follow these steps: -
Choose File, Save As to display the Save As dialog box. -
Select the location for the new database file in the Save In box. -
Pull down the list of file types in the Save as Type list box and select Project Database (*.mpd). If there are any .mpd files in the location you have selected, they appear in the file list at this point. The extension on the project filename also changes to .mpd . In Figure 17.6, the project document was originally named NewProduct.mpp , but the extension is changed to NewProduct.mpd when the .mpd file type is selected. Because this is to be the name of the database, not just one project in the database, the user has added an "s" to the filename as New Products.mpd . An existing Project database named Engineering Projects.mpd appears in the file list. Figure 17.6. Selecting Project Database (*.mpd) as the file type changes both the list of files in the location and the extension on the default filename. 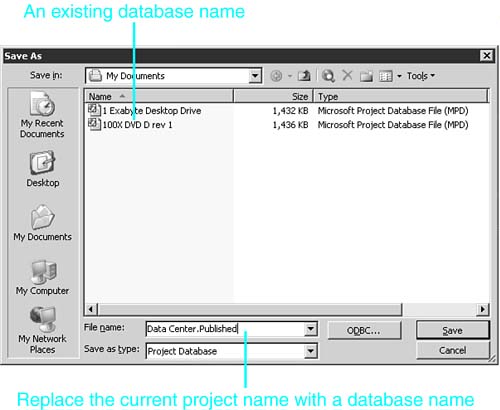 TIP When choosing the name for a new Project database, bear in mind that you might decide to store many project documents in the database. Unless you know that you will store only one project in the database, you should choose a generic name that will help you identify the current project you are saving as well as all the others that you will probably store in the same database file. -
Supply the name for the database in the File Name text box. Note that this name does not necessarily have to match the name of the project; the database can potentially contain many projects. The default database name is the same name that is attached to the project file. To give the database a more general name, type in the new filename. -
Click the Save button to start saving the data. The Export Wizard dialog box appears. -
Click the Next button. The Project Definition dialog box appears (see Figure 17.7). Figure 17.7. You must provide the Export Wizard with additional information before it saves a project as a database. 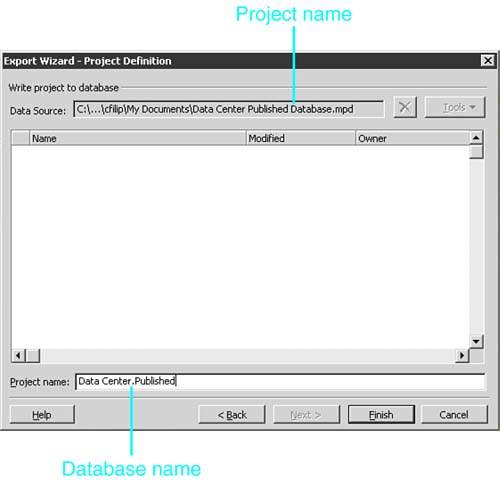 -
If you want to change the name of the project, type a new name in the Project Name text box. The project title appears as a default name for the project. The project title is maintained in the File Properties dialog box, on the Summary tab. -
Click Save to begin creating the database. A Saving progress bar appears on the left of the status bar to let you know the file is being saved. Saving a project in an already existing database requires a few additional steps: -
Choose File, Save As to display the Save As dialog box. -
Use the Save In box to select the location where the database file is stored. -
Pull down the list of file types in the Save as Type list box and select Project Database (*.mpd). The Microsoft Project Database files that are already stored in that location are then displayed. -
Choose the database name from the list. Note that the original project name in the File Name text box disappears and the database name replaces it. (You will restore the project's unique name in a moment.) -
Click the Save button to start saving the project. The Export Wizard dialog box appears. -
Click the Next button. The Existing Database dialog box appears. Because you are adding a project to an existing database, Project needs to know if you are replacing that database or just appending another project to those that are already stored there. -
Click the Append option if you want to add this project to those that are already in the database. Also click the Append button if you want the project you are saving to replace another project that is already saved in the database. You have to give the new project the same name in the database as the project that it replaces and choose to overwrite the existing project in the database. Choose the Overwrite option if you want to remove all existing projects from the database and save only the new project in that file. Click the Cancel button if you want to back out of the process and leave the database file unchanged. If you choose Append or Overwrite, the Save to Database dialog box appears. -
Review the names of other projects stored in the database file (see Figure 17.8). If you are replacing a project, select that project's name from the list. Otherwise, you can keep the default name of the new project or change its name by typing a new name in the Project Name list box. Figure 17.8. Project Data Center is the first project stored in this database. The user is preparing to save another project called Data Center One. 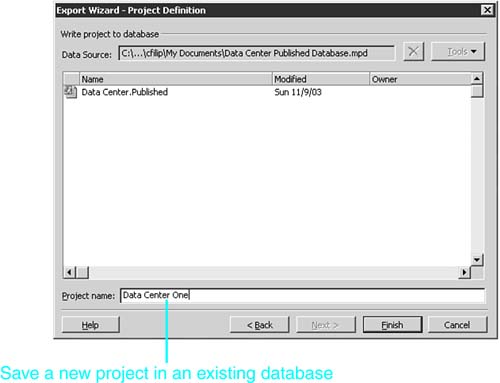 -
Click the Finish button to begin saving the project in the database. Opening Projects from a Microsoft Project Database To open a project that was saved in a Microsoft Project Database, follow these steps: -
Choose File, Open. -
Select the location of the database file you want to open in the Look In box. The Microsoft Project Database files in that location are displayed, along with other project files that are stored there. If you want to see only project database files listed, choose Project Databases in the Files of Type box. -
Choose the database name from the list and click the Open button. The Import Wizard dialog box appears. -
Click the Next button. The Data Type dialog box appears. -
Select the format of the data to be imported, and then click the Next button to continue. The Project Definition dialog box appears (see Figure 17.9). Figure 17.9. You can delete or rename projects while using the Import Wizard. 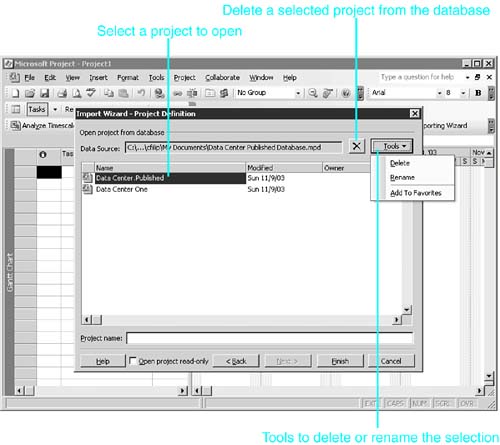 -
Select a project to open from the list of projects, and then click the Finish button to open the project. NOTE Other buttons in the dialog box let you return to the previous dialog box and delete the selected project from the database. You can also use the Tools button to delete or rename the selected project.
If Project data has been changed by another application in the .mpd file, and then it is imported into Project 2003, Project attempts to determine which field was changed and makes appropriate adjustments to other data, which might rely on the changed field.  | After opening and working with a project that is stored in an .mpd file, you can save your work as you would with any other file: Choose File, Save from the menu or click the Save button on the Standard toolbar. The project is saved in the database it came from, replacing the older version of the project. | CAUTION If you use the File, Save As command instead of File, Save, Project changes the extension of the project file to the default .mpp format. If you don't correct the name, the project is saved in a new standard project document instead of back into the database from which it came.
Using the Microsoft Access Format You can save an entire project in a standard Microsoft Access database, using the native Access 2000/2002 format. You must save all the project data when you choose to use the Microsoft Project Database format, but you can choose to save all or only selected parts of the project when you use the Microsoft Access format instead. The steps for saving an entire project in the Access format are virtually the same as those used to save a Microsoft Project database. To save all of an open project document in a Microsoft Access 2000 database, follow these steps: -
Choose File, Save As. Select the location for the new database file and select Microsoft Access Database (*.mdb) as the file type. -
Supply a name for the new database, or select the name of an existing database. Click the Save button and the Export Wizard will appear. -
Make all appropriate selections in the Export Wizard, and then click Finish to begin saving the project in the database. Opening Projects from a Microsoft Access Database You can open a project that was saved in a Microsoft Access database in the same way you open a project in a Project ( *.mpd ) database: -
Choose File, Open from the menu to display the Open dialog box. -
Select the location of the database file you want to open in the Look In box. -
From the Files of Type list box, select Microsoft Access Database (*.mdb). -
Choose the database name from the file list and click the Open button. The Import Wizard dialog box appears. -
Click Next. The Data Type dialog box appears. -
Select whether to open a full project, only selective data, or unmapped data. -
Click Next. The Project Definition dialog box appears (see Figure 17.10). Figure 17.10. You can open one of the complete projects stored in an Access database as a Project document. 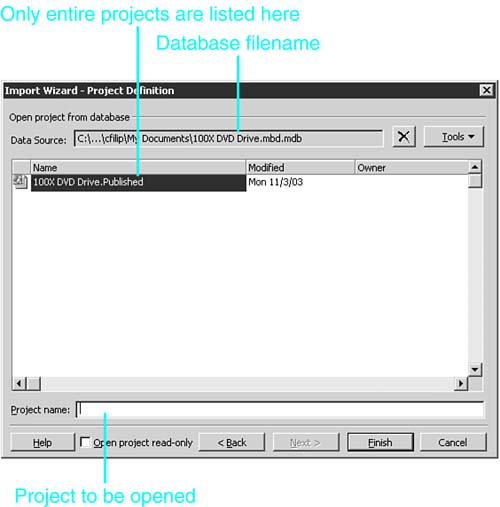 -
Select a project to open from the list of projects, and then click the Finish button to open the project. CAUTION If the database does not contain any complete project files (in other words, it contains only parts of one or more projects), you must create an Import map to import selected data from the tables in the database (see the section "Creating and Using an Import Map," later in this chapter).
 | After opening and working with a project stored in an Access database, you can save your work as you would with any other file by choosing File, Save or clicking the Save button on the Standard toolbar. The project is saved in its original database, replacing the older version of the project. | NOTE After saving or opening a project in a Project database or an Access database, you will find the project name in the list of recently used files at the bottom of the File menu. The list includes the database name in angle brackets, followed by a backslash, followed by the project name. For example, if you saved a project named Product#24 in the NewProducts.mpd database in the Projects directory of your E: drive, you would see the following entry near the bottom of the File menu: <E:\Projects\NewProducts.MPD>\Product#24 Clicking this entry in the file list opens the Product#24 project from the database.
Saving and Opening Projects Using an ODBC Data Source You can store and retrieve project data with any ODBC-compliant data source, such as the following: -
Microsoft Access 2000/2002 -
Microsoft SQL Server version 7.0 or higher -
Oracle Server version 8.0 or higher ODBC database sources are ideal for customized applications that draw data and reports from many different enterprise-level databases. ODBC is not a file format; rather, it is a set of protocols, drivers, and instructions for storing the way to access and work with different data sources. Saving a Project in an ODBC Database You can save a project in an ODBC database almost as easily as in any other format. There are a few additional steps involved in identifying an ODBC data source. The data source definition is not a database itself, but a reference, or pointer, to a database. You can create some databases in which to store a project on the fly. Others have to be created by server administrators. See your database administrator if you need help with the data sources that are available to you. To save an entire project in an ODBC database, follow these steps: -
Choose File, Save As. -
Click the ODBC button in the Save As dialog box. This displays the Select Data Source dialog box (see Figure 17.11). Figure 17.11. The Select Data Source dialog box lets you create a new data source definition or use an existing one. 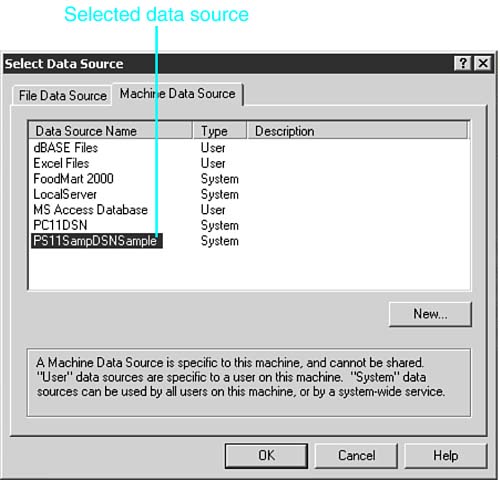 -
Choose either the File Data Source tab or the Machine Data Source tab to show the list of data sources that are already defined on the system. If you need to create a new Data Source Name, click the New button and complete the steps in the Create New Data Source Wizard. NOTE If you are unfamiliar with how to create a new data source name (DSN), contact your database administrator for assistance. -
Select a data source and then click OK. -
If required by the data source you selected, enter your logon ID and password and then click OK. The Export Wizard dialog box appears. -
Click the Next button. The Data dialog box appears. -
Make sure the option to save a full project is selected, and then click the Next button. The Project Definition dialog box appears. -
Provide the name you want to use for this project in the database. -
Click the Finish button. Importing a Complete Project from an ODBC Source To open a complete project from an ODBC database, complete the following steps: -
Choose File, Open. -
In the Open dialog box, click the ODBC button. -
Select the tab (either File Data Source or Machine Data Source) that lists the data source you want to open. -
Choose the data source and then click OK. The Project Definition page of the Import Wizard dialog box appears. -
Select the project you want to open and click Finish. NOTE You must be careful when importing a project from an ODBC source that was not originally created in Microsoft Project. The source database must have been carefully structured to parallel the database structure used by Microsoft Project.
NOTE After saving or opening a project in an ODBC data source, you will find the project name in the list of files at the bottom of the File menu. As with projects saved in Project or Access databases, the listing includes the ODBC data source name in angle brackets, followed by a backslash, followed by the project name. Clicking a listing opens the selected project.
|