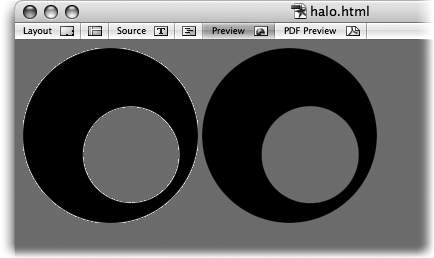TIP 156: Matting Smart Objects
| Have you ever tried to eliminate the amateur-looking white fringe around transparent images? It's normally a pain in the you-know-what, but with GoLive Smart Objects it's a piece of cake.
Place a source file that has a transparent background. Then select the Matte field in the Inspector palette and select the appropriate matte (fringe) color with the Eyedropper tool from the Color palette or a swatch from the Swatches palette. When you have the right matte color selected, click the Apply button in the Inspector to matte the image. Figure 156 shows a good before-and-after comparison of the benefits of using a custom matte color to eliminate the anti-aliased fringe. See the yucky white halo in the image on the left and the perfect anti-aliasing on the image on the right? Figure 156. Use the matte feature for Smart Objects to remove the amateur-looking white fringe on transparent images.
Adjusting matte works with Adobe Photoshop, Illustrator, and PDF files and even works with target file formats that don't support transparency, such as JPEG. Note Smart Illustrator objects that use the SVG or SWF format for the target file do not support a matte color. |
EAN: N/A
Pages: 301