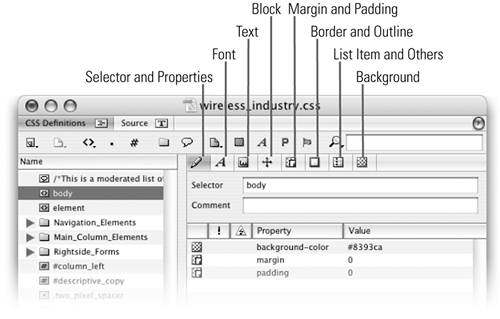You can edit dozens of different CSS style properties and attributes, and they are broken into several logical categories in the different sections of the CSS Editor (Figure 111). Let's start on the left side and work our way across.
Selector and Properties:  Change selector (name) of the rule and add a comment here. You can see a list of all the active style properties and even add new properties by clicking the New Property icon. This ensures compatibility with future releases of the CSS specification.
Change selector (name) of the rule and add a comment here. You can see a list of all the active style properties and even add new properties by clicking the New Property icon. This ensures compatibility with future releases of the CSS specification.
Font:  Customize the font family, size, color, and line height (like leading in print design) in this section. Remember, site visitors will only see the fonts you select if they have the same ones installed on their computer. It's a good idea to stick to the font families included here.
Customize the font family, size, color, and line height (like leading in print design) in this section. Remember, site visitors will only see the fonts you select if they have the same ones installed on their computer. It's a good idea to stick to the font families included here.
Text:  Adjust text spacing, alignment, and indenting in this section. You can also make text uppercase and lowercase and use small caps in this section, but not all properties will render accurately in the Layout Editor. Make sure to use Preview mode for a more accurate rendering.
Adjust text spacing, alignment, and indenting in this section. You can also make text uppercase and lowercase and use small caps in this section, but not all properties will render accurately in the Layout Editor. Make sure to use Preview mode for a more accurate rendering.
Block:  You can edit the size, position, and visibility of an item here. Advanced users will want to use the float and clear properties.
You can edit the size, position, and visibility of an item here. Advanced users will want to use the float and clear properties.
Editing Multiple Rules Select multiple rules on the left to change common properties at the same time. |
Margin and Padding:  The margin is the space between the item and other items, and padding is the space between the item outline and any interior content. When you edit these properties, decide whether you want to have the same value on all sides or edit the top, right, bottom, and left independently.
The margin is the space between the item and other items, and padding is the space between the item outline and any interior content. When you edit these properties, decide whether you want to have the same value on all sides or edit the top, right, bottom, and left independently.
Border and Outline:  Change the thickness, color, and style of borders for items in this section.
Change the thickness, color, and style of borders for items in this section.
List Item and Others:  List bullets can be customized and even rendered from images using the properties in this section.
List bullets can be customized and even rendered from images using the properties in this section.
Background:  Customize the background color or image of an item, such as the body element, in this section. You can also control the tiling behavior of background images.
Customize the background color or image of an item, such as the body element, in this section. You can also control the tiling behavior of background images.