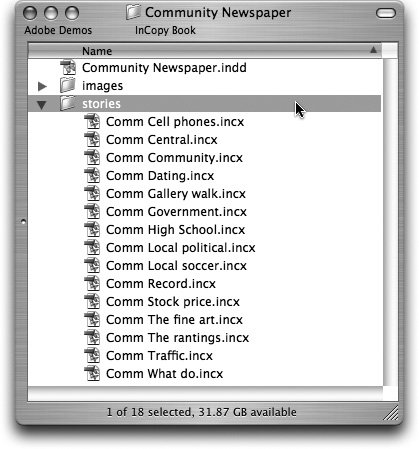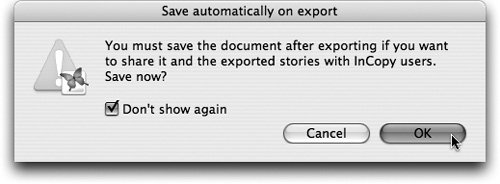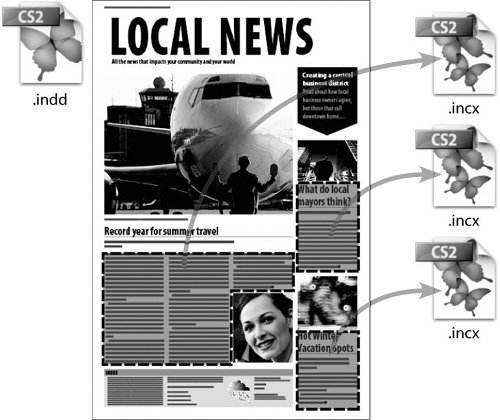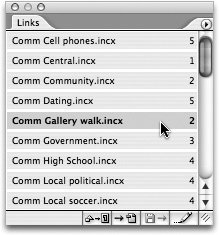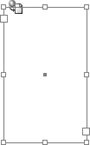Exporting InCopy Stories from InDesign
| In order for text to be available for editing in InCopy, it must first be exported from InDesign as InCopy stories. When you export stories as InCopy files (.incx), the content is managed by the LiveEdit plug-ins and is available to be checked out and edited by InCopy users. But if you don't export content to InCopy stories, InCopy users can't edit the stories. An InCopy story contains either a text thread or a single graphic frame. You can export text frames with placeholder content (Type > Fill with Placeholder Text) or with real content that needs to be edited by an InCopy user. You can also export empty frames, but they must be either text frames or graphic frames. To specify the type of frame, select the frame in the InDesign layout and choose Object > Content > Text, or Object > Content > Graphic. Unassigned frames that haven't been specified as either a text or graphic frame cannot be exported as InCopy stories. When the LiveEdit plug-ins are installed, the Edit > InCopy > Export submenu in InDesign includes several different ways to export InCopy stories (Figure 8.8). Here's a list of the five export commands and when you might use them. Figure 8.8. There are several different ways to export InCopy stories from an InDesign document, which you'll find in the Edit > InCopy > Export submenu after you've installed the LiveEdit Plug-ins.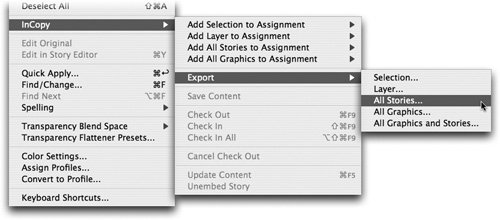
Tip If you use the Edit > InCopy > Export commands frequently, you might want to assign custom keyboard shortcuts (see Chapter 1) instead of using these deeply nested menu commands. Should You Export Graphics as InCopy Stories?The purpose of exporting text threads as InCopy stories is obvious, but the ability to export graphic frames as InCopy stories is new in InCopy CS2 and probably sounds like a foreign concept. Previous versions of InCopy maintained a strict separation between text and graphic handling, but based on user feedback, the InCopy product team decided to give users a few more options in the CS2 version. For example, many newspaper publishers in Europe expect their editors to choose the images that accompany their stories. Whether or not you make graphic frames available to your InCopy users is an important decision. If you'd rather not let your editors place, scale, or rotate images, then export only text stories and don't export graphics as InCopy stories. Choose Edit > InCopy > Export > All Stories and you'll be safe because InDesign will export only text stories for the InCopy users to edit. If you're planning to let your editors use InCopy to place images and make minor edits such as scale, rotate, and shear, then you can also export graphics as InCopy stories. If you want your InCopy users to control only certain graphics, then select only those graphic frames and export just the selected images. Where To Save the Exported StoriesWhen you export InCopy stories from InDesign, it's important to consider where you'll save the stories so that everybody involved in the publication understands the organization and structure of the files. Because InDesign and InCopy need to collaborate on the same group of files, you need to store the InDesign and InCopy documents on a file server that all contributors can access. The InDesign and InCopy files should probably be saved in the same place, but that doesn't mean they have to be in exactly the same directory. For example, it's a good idea to export all the InCopy stories to a subfolder called Stories, next to the InDesign file (Figure 8.9). This way all the files are together, but users aren't as likely to confuse the InDesign (.indd) files with the InCopy (.incx) files. However you decide to organize your exported InCopy stories, ensure that everybody working on the publication uses the same organizational scheme. Figure 8.9. Exporting InCopy stories to a subfolder can keep the files organized and help avoid confusion between files with similar filenames and different extensions. How to Name Exported StoriesIf you export InCopy stories one at a time, you get to choose the filename for each story, such as: travel story by Bob.incx. Some users might enjoy that level of control, but most folks don't have the time to export every individual story manually. It's not a difficult task, but it's tedious and time consuming. Instead, you'll probably export all stories or an entire layer at a time. Tip If you export a selected story, you only have to select one text frame even if the story is threaded across multiple frames or multiple pages. When you export multiple stories simultaneously, InDesign uses a default naming pattern for the exported .incx files. This isn't a problem, but it's helpful to understand the naming scheme. If you create an InDesign file called monday_features.indd with four empty text frames, choose Edit > InCopy > Export > All Stories, and use the defaults, InDesign exports four .incx files named:
Notice that the name of the InDesign file is used as the default prefix for all the exported stories and then is followed by the type of frame (Text) and then a sequence number that makes each filename unique. If you'd rather use your own prefix for the exported .incx files, type a custom filename in the Export dialog. For example, if you type travelstory.incx in the Export dialog, the .incx filenames will be:
Tip If you type a custom file prefix, make sure to include the .incx extension or else none of the exported files will have a file extension. If you add three graphic frames to the InDesign file and export them as InCopy stories, the filenames follow the same pattern except "Graphic" is used instead of "Text" to indicate what kind of story it is. For example, here are the filenames of the three graphics if you export them as InCopy stories:
If the text frames you export as InCopy stories already have text in them (as opposed to being empty), then the first few words in each story are used in the exported filenames. For example, here are the filenames for three exported stories about fall activities:
After you export content as InCopy stories, InDesign warns you that you must save the InDesign file if you want to share it and the InCopy stories with other users (Figure 8.10). In order for the connection between InDesign and InCopy to function properly, you really don't have a choice, so click OK. Figure 8.10. You always want to save the InDesign document after exporting InCopy stories, so check the "Don't show again" option and save yourself a lot of annoying clicks. It's important to understand why InDesign needs to save the working document. Before you exported the InCopy stories, the content, such as placeholder text and empty text frames, were considered internal objects in the InDesign document. However, when you export the InCopy stories, you externalize that content so that it's available to InCopy users as .incx files. This means that what used to be an internal document element is now an externally linked object in InDesign (Figure 8.11). Figure 8.11. Exporting InCopy stories as .incx files separates text from the InDesign layout. An easy way to see how this works is to watch the Links palette in InDesign when you export InCopy stories. Export a few stories and you'll see the .incx files listed in the Links palette just like linked images (Figure 8.12). Realizing that InCopy stories are linked files in an InDesign document is key to understanding how the LiveEdit workflow manages the InCopy stories. Figure 8.12. The Links palette in InDesign reveals that exported InCopy stories have turned text stories into externally linked files. In addition to the fact that InCopy stories are listed in the Links palette, InDesign also adds a small graphic adornment to any frame that is linked to an InCopy story (Figure 8.13). Look near the top left of a frame in InDesign, and a small icon of a globe and a document icon appear if the frame is an InCopy story and therefore part of the managed workflow. Figure 8.13. Frame adornments indicate that a text thread is an InCopy story. |
EAN: 2147483647
Pages: 122