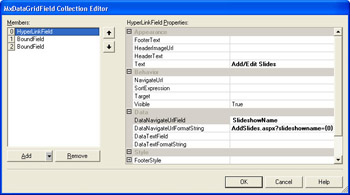Creating the Slideshows Master Page
|
The page you ll create to enter slideshow master information is a variation on pages you created in earlier chapters. This new page will allow you to enter a slideshow name (which can be a code or an ID) and the title; the page will then insert the two values into the Slideshows table in the WebMatrix database. This type of entry page adds records to the database much as the guestbook page did that you created in Chapter 10.
You can improve on the functions of a basic data-entry page in a variety of ways. You can make some improvements by using the MxDataGrid control. In this section, I ll show you how to create a slideshow entry page that has the following features:
-
The page checks existing slideshows by name and displays an error if you try to reuse a slideshow name.
-
The page displays all the slideshows you ve created already.
-
The page allows you to jump to another page, where you can enter detail information (individual slides) for a selected slideshow.
When the page is running, it will look like Figure 13-1.
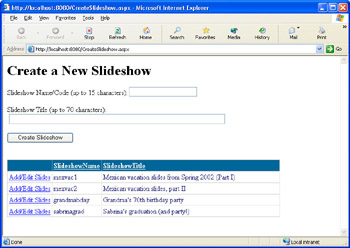
Figure 13-1: A page that allows you to enter slideshow master information as well as jump to a details page.
As you can see, this page is not very complicated. To insert new slideshow records, you need only a couple of text boxes one for the slideshow name and another for the slideshow title. You ll start by creating the page and configuring the text boxes.
Create the ![]() CreateSlideshow.aspx page and add controls
CreateSlideshow.aspx page and add controls
-
In Web Matrix, create a new page named
 CreateSlideshow.aspx.
CreateSlideshow.aspx. -
Add a heading, such as Create and Edit Slideshows.
-
Using Figure 13-1 as a guide, drag the following controls from the Web Controls tab of the Toolbox onto the page and set their properties as indicated:
Control
Property Settings
TextBox
ID: textSlideshowName
MaxLength: 15
RequiredFieldValidator
ControlToValidate: textSlideshowName
ErrorMessage: You must enter a slideshow name!
TextBox
ID: textSlideshowTitle
MaxLength: 70
RequiredFieldValidator
ControlToValidate: textSlideshowTitle
ErrorMessage: You must enter a slideshow title!
Button
ID: buttonCreateSlideshow
Text: Create Slideshow
Label
ID: labelError
Text: (empty)
Visible: False
Font.Bold: True
ForeColor: Red
Notice that I m having you set the MaxLength property for the two text boxes, which is an easy way to guarantee that users don t enter more text than the column definitions in the database will allow. In Chapter 10, you used a CustomValidator control to test the length of the user s input, but you were checking for both a minimum and a maximum length. If you want to check only the maximum length, you can simply set the MaxLength property for a text box control.
Type text into the page as captions for the two text boxes. As in step 3, use Figure 13-1 as a guide.
You need the controls you ve added here to enter new slideshows to the Slideshows data table. Next you ll add the ability to view the slideshows that already exist.
Add an MxDataGrid control to display existing slideshows
-
If you ve closed Web Matrix since you last worked with the Slideshows table, create a connection to the WebMatrix database in the Data window. If you need help creating a connection to the WebMatrix database, follow the steps in the section Creating the Guestbook Database Table, in Chapter 10.
-
From the Data window, drag the Slideshows table onto the page. Dropping the Slideshows table onto the page creates the SqlDataSourceControl1 and MxDataGrid1 controls, already configured to access the Slideshows table.
-
Select the MxDataGrid control, and set its AllowPaging property to False. That way, you ll be able to see all the slideshows you ve created without having to page through the grid.
-
If you want, test the page by running it. Although the Create Slideshow button isn t hooked up yet, you can still check that the MxDataGrid1 control is displaying the slideshow data that you created in Chapter 12.
You ve now finished adding controls to the page. It s time to write the code to insert slideshow records into the database.
Inserting Slideshow Records into the Database
As with the guestbook in Chapter 10, you can have Web Matrix create a method to insert a new record into the database. You ll add code that will call the generated method, and you ll add a few lines of code that will display a message if you try to enter a duplicate record. You ll also add code to make the MxDataGrid control show the new slideshow record as soon as you enter it.
Generate code to insert a new slideshow
-
In Web Matrix, switch to Code view.
-
From the Toolbox, drag the Insert Data Method element onto the page, and when Web Matrix prompts you, type the information for connecting to the WebMatrix database.
-
In the Query Builder Wizard, select the Slideshows table and then make sure that both the SlideshowName and SlideshowTitle fields are unchecked. When you re ready, the wizard will look like this:
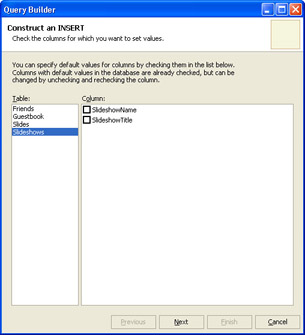
Click Next, name the insert function InsertSlideshow, and then click Finish. Web Matrix writes a function into the page for inserting a new record into the Slideshows table.
The code to insert the record is complete; now you need to call that code. Switch to Design view, and double-click the Create Slideshow button to create a Click handler. Web Matrix switches you back to Code view. Add the following code to the buttonCreateSlideshow_Click handler:
Sub buttonCreateSlideshow_Click(sender As Obje ct, e As EventArgs labelError.Text = " labelError.Visible = fals Dim slideShowName As Strin Dim slideShowTitle As Strin slideShowName = textSlideshowName.Tex If slideShowName <> Server.HtmlEncode(slid eShowName) The labelError.Visible = tru labelError.Text = "Illegal characters in slideshow name! Exit Su End I slideShowTitle = Server.HtmlEncode(textSli deshowTitle.Text Tr InsertSlideshow(slideShowName, slideSh owTitle textSlideshowName.Text = " textSlideshowTitle.Text = " MxDataGrid1.DataBind( Catch ex As Exceptio labelError.Visible = Tru If ex.Message.IndexOf("PRIMARY KEY con straint") >= 0 The labelError.Text = "Slideshow with that name already exists! Els labelError.Text = "Unable to save your slideshow. End i End Tr End SubYou re using a few new techniques in this Click handler, although for the most part the code should look familiar. You start by declaring the variables you ll need in the code. After getting values out of the text boxes, you check whether the user input contains any HTML characters. As I explained in Chapter 10, you shouldn t trust user input. I recommend that you disallow any HTML characters in the slideshow name. To disallow HTML characters in the slideshow name, you compare the value that the user entered in the text box against the results of encoding the string with the Server.HtmlEncode method. If the values are not equal, the Server.HtmlEncode method has found some HTML and converted it. In that case, you display an error and exit the handler. For the slideshow title, use the Server.HtmlEncode method to convert potentially harmful HTML characters to their display format.
The code that calls the InsertSlideshow method is in a Try-Catch block, as usual. When you call the InsertSlideshow method, you pass it the values of the two text boxes. After inserting the new record, but still within the Try block, you call the MxDataGrid1 control s DataBind method. This call forces the grid to invoke the SQL Select command of the SqlDataSourceControl1 control. As a result, the grid is refreshed and displays the new slideshow record.
In the Catch block, you display an error message in the labelError control so that you ll know why the insertion failed. In a Catch statement, you can have Microsoft Visual Basic .NET pass you an exception object that contains information about the error that caused the Catch block to execute. In this example, you receive the exception object using the variable ex. The exception object has various properties; the most useful is its Message property, which contains the text of the error. By default, the labelError control has no text and is invisible. If the insert process does raise an error, I make the control visible and set its text to an error message. However, each time the Click handler runs, I clear the labelError control and make it invisible again.
In my experience, a common error when inserting a new slideshow record is that the slideshow name for the new record is a duplicate. If you experiment with the exception object and try to enter a duplicate slideshow record, the message of the exception object is as follows:
Violation of PRIMARY KEY constraint PK_Slides hows_2__51 . Cannot insert duplicate key in object Slideshows . T he statement has been terminated.