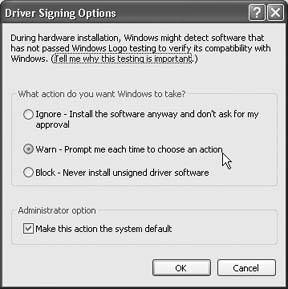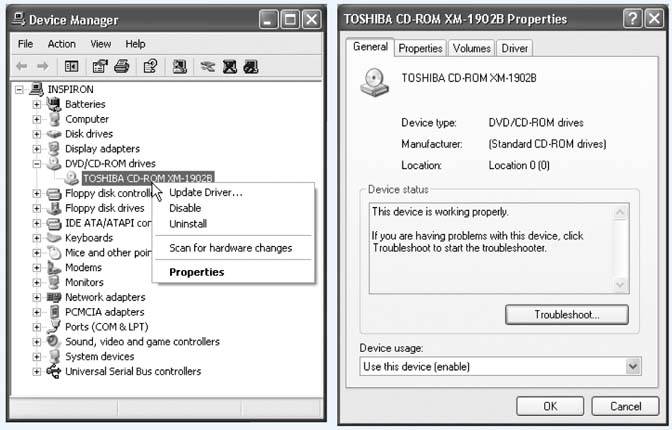10.28. System This advanced control panel is the same one that appears when you right-click your My Computer icon and choose Properties from the shortcut menu (or press Windows logo key+Break key). Its various tabs identify every shred of circuitry and equipment inside, or attached to, your PC. 10.28.1. General Tab You can't change anything on this screen, but that doesn't mean it's not useful. Here you can learn: -
Which version of Windows XP you have (don't be surprised if the version number contains far more decimal points than you were taught is legal). -
The model name and speed of your PC's processor chip (such as Pentium 4, 2.6 GHz). -
How much memory your PC hasa very helpful number to know, particularly when it comes time to sell your old computer. 10.28.2. Computer Name You personally will never see whatever you type into the "Computer description" box here. If you're on a network, however, the blurb you type here is what others see from across the wires. You might use the "Computer description" box to inform your fellow network citizens as to the operating system your PC uses, or what its contents are. Likewise, the computer description isn't the same thing as your computer name , which once again comes into play primarily when you, or your co-workers , view your network connections. (Click the Change button to change the computer's name.) 10.28.3. Hardware Tab This dialog box is nothing more than a portal. Its four buttons lead to these four other dialog boxes: -
Add Hardware Wizard . The best way to install the software for a new piece of equipmenta scanner, printer, camera, or whateveris to use the installation CD that came with it. If you've downloaded a driver from the Internet, however, or in certain other circumstances, you can use this wizard to walk you through the installation. -
Driver Signing . After years of grief from its customers for having written an "unstable" operating system, Microsoft went to the root of the problem: buggy software drivers. In response, it created the driver signing program, in which the makers of various hardware add-ons can pay Microsoft to test and certify the safety and stability of their drivers. Whenever you install a driver that hasn't received this Microsoft blessing, a frightening dialog box appears to warn you. By clicking this button, you can specify just how sensitive you want your PC to be when it encounters an installer putting an unsigned driver onto your system, as shown in Figure 10-11. Figure 10-11. The Driver Signing Options box is where you tell your computer if and how to alert you of possible software problems. If you're confident about the hardware add-ons that you installand the stability of their driversinstruct Windows XP to stop warning you every time an unsigned driver attempts to infiltrate your hard drive (click the Ignore option button). To protect your PC's stability, however, click the Block-option button, so that such software is never allowed to enter your system. 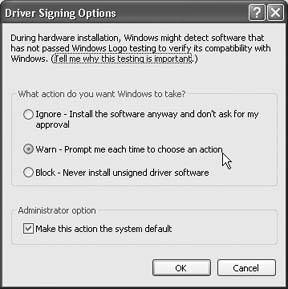
-
Device Manager . This very powerful dialog box (see Figure 10-12) lists every component of your PC: CD-ROM, Modem, Mouse, and so on. Double-clicking a component's name (or clicking the + symbol) discloses the brand and model of that component. Many of these items are controllers the behind-the-scenes chunks of electronics that control the various parts of your computer, with a technical-looking name to match. For more on the Device Manager, see Section 9.7. -
Hardware Profiles . If you're a laptop owner, your add-on equipment list probably changes from location to location. For example, when you're at the office, you may connect your laptop to a docking stationand when you're at 39,000 feet, you probably don't. The hardware profiles feature lets you switch between these configurations relatively easily. Figure 10-12. Left: The Device Manager dialog box shows you exactly what came with your PC. Click a + sign to see exactly which CD-ROM drive, floppy circuitry, or other hardware you currently have.
Right: Double-clicking a component (or right-clicking it and choosing Properties, as shown at left) lets you read about its specs . 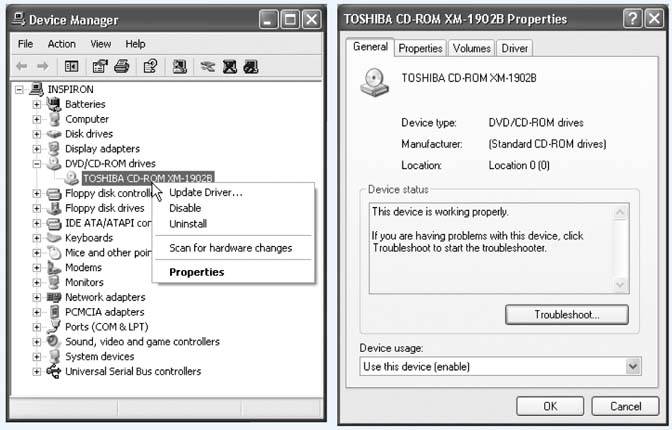
10.28.4. Advanced Tab Here's another dialog box that's nothing more than a nesting place for five buttons that open other dialog boxesmost of which you will never need to bother with. 10.28.5. System Restore Tab This dialog box is the control center for the Windows XP System Restore feature, which lets you rewind a balky computer to an earlier date when it was working fine. 10.28.6. Automatic Updates Tab This tab is a carbon copy of the Automatic Updates control panel. 10.28.7. Remote Tab This tab controls the settings for Remote Assistance, a new feature that lets a technical-help person connect to your PC (via the Internet) to help you troubleshoot.  |