Step 5.4: Explore the Java perspective
Step 5.4: Explore the Java perspective
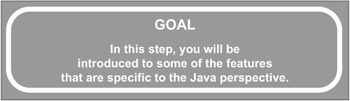
Your workbench should currently look like the one in Figure 5.28.
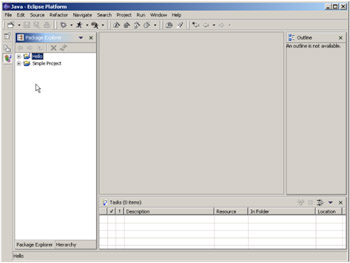
Figure 5.28: The workbench in Java perspective.
If you were to compare this view to the one of the basic Resource perspective (such as the one shown in Figure 3.5), you would notice several differences. First, there are some additional options in the main menu bar.
q 5.4(a) View the Source menu.
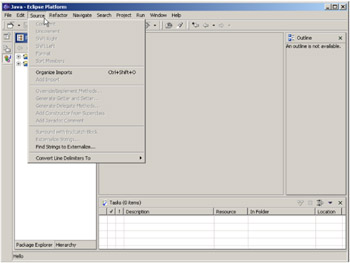
Figure 5.29: Left-click on the Source option on the menu bar to see the Source menu.
Most of the options are currently grayed out (disabled), because you don't have any resources selected, just a project. However, as you can see, there are quite a few options.
Similarly, you can view the Refactor menu, which also has a number of options.
q 5.4(b) View the Refactor menu.
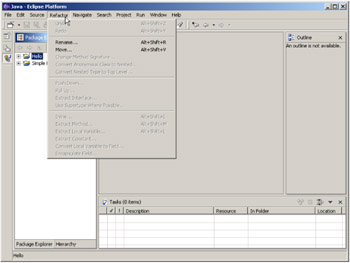
Figure 5.30: Left-click on the Refactor option to see the Refactor menu.
There are also several new options on the main tool bar.
q 5.4(c) Roll your cursor over the main tool bar to see Java-specific options.
As you roll your cursor over the main tool bar, tool tips appear, identifying each option, as shown in Figures 5.31 through 5.37.
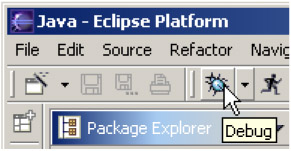
Figure 5.31: The Debug tool.
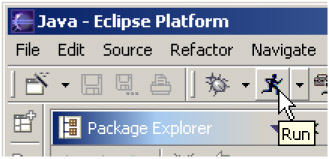
Figure 5.32: The Run tool.
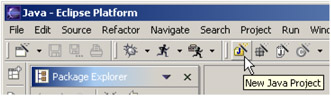
Figure 5.33: The New Java Project tool.
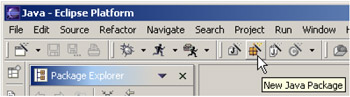
Figure 5.34: The New Java Package tool.
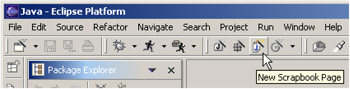
Figure 5.35: The New Scrapbook Page tool.
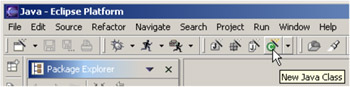
Figure 5.36: The New Java Class tool.
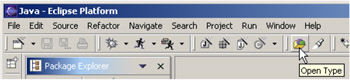
Figure 5.37: The Open Type tool.
The last new feature in the Java perspective is the Hierarchy view. There's nothing in it right now, but I'll at least show you how to get to it.
You'll see two tabs at the bottom of the left-hand pane: Package Explorer and Hierarchy. If you look closely, you'll see that the Package Explorer view is selected, but it's easier to tell by just looking at the title bar on the top of the pane.
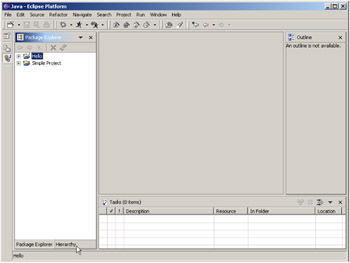
Figure 5.38: The tabs at the bottom of a pane allow you to switch between stacked views.
Switching to the Hierarchy view is simple: Just click on the word "Hierarchy" in the bottom tab list.
q 5.4(d) Click on the Hierarchy tab to switch to the Hierarchy view.
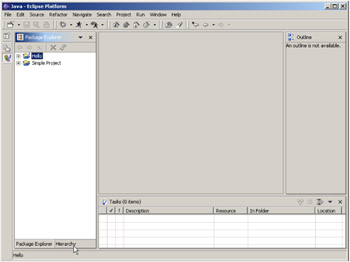
Figure 5.39: Click on the tab to switch to the corresponding view, in this case, the Hierarchy tab.
The hierarchy view is empty at this point. This is just an example of stacked views, similar to those in the editor pane. In fact, you can also "dock" the panels in a stacked view, creating multiple panes. We won't bother with that here, but that might be something you want to explore. If you find that you've made the perspective unusable, you can always restore the defaults using the menu option Window/Reset Perspective.
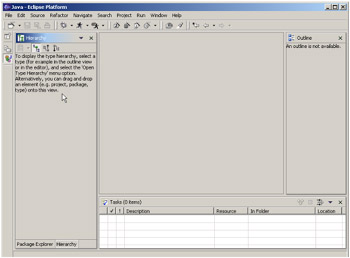
Figure 5.40: The Hierarchy view, currently empty.
q 5.4(e) Click on the Package Explorer tab to switch back.
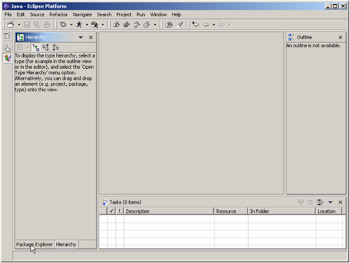
Figure 5.41: Click on the Package Explorer tab to return to the Package Explorer view.
You'll see a display like the one in Figure 5.42. You're ready to proceed to Step 6.
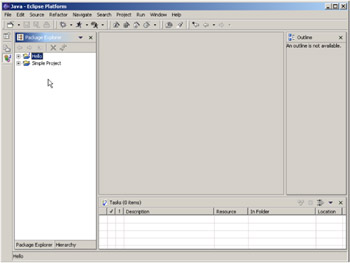
Figure 5.42: And here you are on the Package Explorer, ready for Step 6.
EAN: 2147483647
Pages: 90