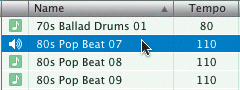| Your new song has all of the properties that you set in the New Project window. Let's focus for a few minutes on the tempo, which you set to 60 bpm. Tempo is pacingthe pulse or speed of the song. The slower the tempo, the slower the song sounds and feels. The faster the tempo, the faster the song sounds and feels. 1. | Close the onscreen keyboard window, if it is open.
| 2. | Locate the Time Display at the bottom of the window.
 The Time Display shows the tempo as 60 bpm.
To hear what 60 bpm sounds like, let's listen to some prerecorded Apple Loops.
| 3. | Click the Loop Browser button to open the Loop Browser.
| 4. | Click the All Drums button in the Loop Browser.
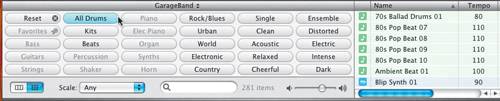 Each loop was originally recorded at a specific tempo and key. This information is part of the data that can be used to sort loops, and can be seen in different columns in the results list of the Loop Browser. Each loop was originally recorded at a specific tempo and key. This information is part of the data that can be used to sort loops, and can be seen in different columns in the results list of the Loop Browser.
A loop will always conform to the project key and tempo.
| 5. | Click any of the drum loops to hear it at 60 bpm.
How does it sound? Slow? Relaxed? Comatose? 60 bpm is slow even for a really slow song.
| 6. | Click 80s Pop Beat 07 to listen to it at 60 bpm. Click the same loop again to stop.
Locate the Tempo column to the right of the Name column in the Loop Browser results list to see the native tempo of the selected loop.
Notice that the native tempo for the 80s Pop Beat 07 loop is 110.
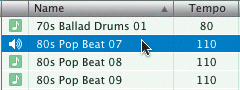 Now let's add the loop to the Timeline below the Grand Piano track.
| 7. | Click-drag the 80s Pop Beat 07 loop from the results list in the Loop Browser to the beginning of the Timeline below the first track. Release the mouse.
 A Drum Kit track appears in the Timeline with the 80s Pop Beat 07 region at the beginning of the track.
 | 8. | Press the spacebar to listen to the 80s Pop Beat 07 region in the Drum Kit track at 60 bpm. Press the spacebar again to stop playback.
Let's speed things up a bit by changing the tempo. To change the tempo, you will need to access the Tempo slider in the Time Display.
 | 9. | Click and hold the Tempo in the Time Display. Don't release the mouse.
The Tempo slider appears with the slider arrow in the lowest position (60).
| 10. | Drag the Tempo slider to the highest position (240).
| 11. | Play the region in the Timeline again at the new tempo.
|
Unlike the 60 bpm tempo, which sounded very slow and sleepy, this tempo is wide awake and in a serious musical hurry. When you change the project tempo, all the loops in the Loop Browser play at that tempo to match the project. Preparing the Project Now that you know how to change the tempo, let's change it back to the GarageBand default of 120 bpm. This is also a good time to do a little Timeline housekeeping to prepare for the next exercise. 1. | Change the project tempo to 120 bpm using the Tempo slider in the Time Display.
| 2. | Press Cmd-L to close the Loop Browser.
| 3. | Click the Drum Kit track header to select the Drum Kit track.
| 4. | Press Cmd-Delete to delete the entire track from the Timeline.
| 5. | Double-click the Grand Piano track header to open the Track Info window.
| 6. | Change the instrument for the Grand Piano track from Grand Piano to Drum Kit > Hip Hop Kit.
| 7. | Close the Track Info window.
 |
|

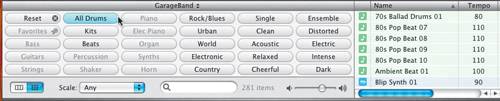 Each loop was originally recorded at a specific tempo and key. This information is part of the data that can be used to sort loops, and can be seen in different columns in the results list of the Loop Browser.
Each loop was originally recorded at a specific tempo and key. This information is part of the data that can be used to sort loops, and can be seen in different columns in the results list of the Loop Browser.