| The emitter and cell parameters can look pretty intimidating or confusing at first glance. However, once you know how the controls work, you'll be able to modify any particle system with relative ease. Analyzing Emitter Parameters Let's start at the top of the Emitter tab with the five emitter parameters: Emitter Shape, Emission Angle, Emission Range, Render Order, and Interleave Particles. 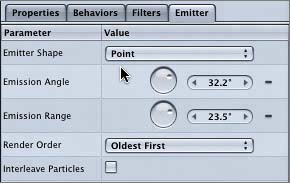
Emitter Shape pop-up menu Allows you to change the way that the particles are dispersed. You'll adjust this parameter later in the lesson. Emission Angle and Emission Range parameters These are the same as the controls in the Emitter Dashboard. You can modify both of these parameters in the Inspector with either a dial or a value slider. Render Order pop-up Allows you to determine whether the oldest particles are first or last in the Canvas. What does that mean? Imagine looking down at a stack of particles. If the oldest particle is first, it is at the bottom of the stack, and the newer particles appear above the older particles. In other words, the first particle is at the bottom of the stack and is the farthest in the background on the Canvas. If the oldest particle is last, it appears at the top of the stack, and the newer particles are born below the older particles. So the newer particles move farther away, toward the background, while the older particles stay in the foreground. Interleave Particles check box Pertains to particle systems with mul tiple particle cells. If you check the box, the various particles will blend together when they overlap. If the box is unchecked, the particles do not blend together.
Since you already modified the Emission Angle and Emission Range parameters in the Dashboard, let's move on to the cell controls. Working with the Cell Controls Cell controls modify the individual particles and are fairly self-explanatory. The main concept to understand in working with cell controls is that there are absolute values and range values for almost every parameter. For example, the Scale parameter sets an absolute scale (size) value for each particle. The Scale Range parameter allows you to set a variable range for the size of the particles. If the Scale value is 100 percent, the particles are all the size of the original object. If you then set the Scale Range to 20 percent, the particles will vary in size within a range of 20 percent larger or smaller than the original object. Let's try modifying the Scale and Scale Range parameters. 1. | On the Emitter tab, scroll down to view the parameters at the bottom of the tab.
The Scale and Scale Range parameters are located near the bottom of the Emitter tab.
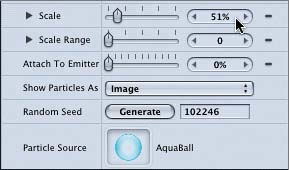
Notice that the Scale parameter is set to 51 percent because it correlates to the Scale parameter in the Emitter Dashboard.
| 2. | Click the left incremental arrow on the Scale value slider to lower the scale to exactly 50 percent.
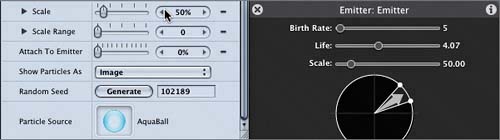
The Scale value changes to 50 percent in both the Inspector and the Dashboard.
Now let's change the Scale Range to 20 percent so that particles will be created in a range of sizes from 20 percent larger to 20 percent smaller than 50 percent of the original object.
| 3. | Type 20 in the Scale Range value field and press Return to set the scale range to 20.
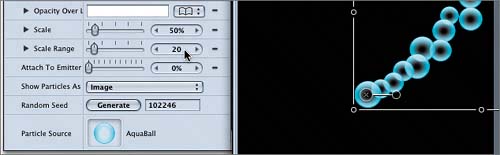 The AquaBall particles now appear in a variety of sizes within the specified range. The AquaBall particles now appear in a variety of sizes within the specified range.
|
As you can see, the absolute value and range parameters aren't too intimidating once you understand how they work. |
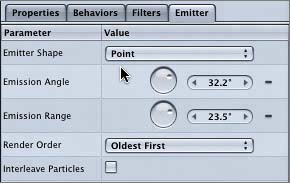
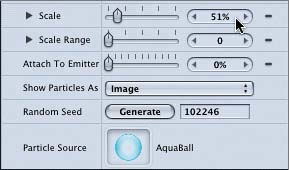
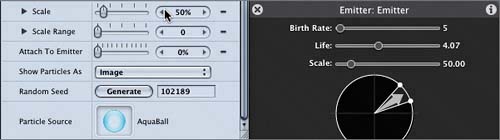
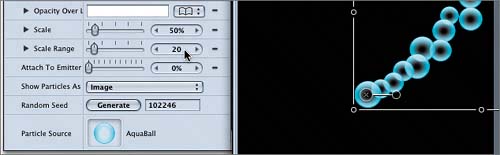 The AquaBall particles now appear in a variety of sizes within the specified range.
The AquaBall particles now appear in a variety of sizes within the specified range.