10 About the Rulers
| < Day Day Up > |
| Writer has two rulers: the horizontal ruler and the vertical ruler . Both of these rulers are onscreen guides that display measurement values so you'll know where on the page your text will appear. For example, if your measurements are set to inches (see 1 Set Writer Options ), the 2 on your horizontal ruler means that all text beneath that ruler's 2 is exactly 2 inches from the left margin. Before You Begin If you do not see a vertical ruler, select the View option on the Text Document option list and click to check the Vertical ruler option. See Also The ruler measurements are relative to the left and right margins. For example, in this figure, the ruler's left edge is the left edge of the page, but the ruler's white area shows where the left and right margins appear. KEY TERMS
In addition to showing margins and the page width, the horizontal ruler also shows this additional information:
Rulers show the position of text and graphics. 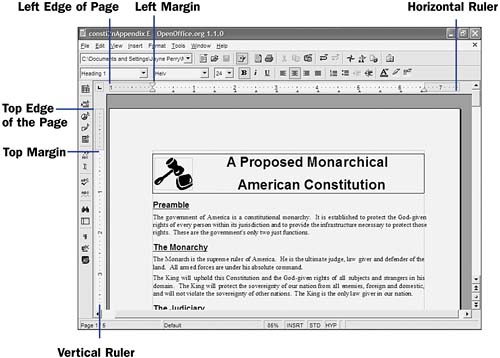 If you format different paragraphs in your document differently from one another, the ruler will change to reflect those differences. In other words, if the first paragraph has three tab stops and a first-line indent, when you click anywhere within that paragraph, the ruler changes to show those tab stops and the first-line indent, as shown in the following figure. TIP
If a subsequent paragraph has a different set of indents, tab stops, and margins, the ruler will show those differences if you click within that paragraph, as shown in the next figure. KEY TERMS
The horizontal ruler is so tied to paragraph formatting that if you double-click the ruler, the Paragraph formatting dialog box appears. 13 Apply Paragraph Formatting explains how to use the Paragraph dialog box. A ruler showing three tab stops and a first-line indent. 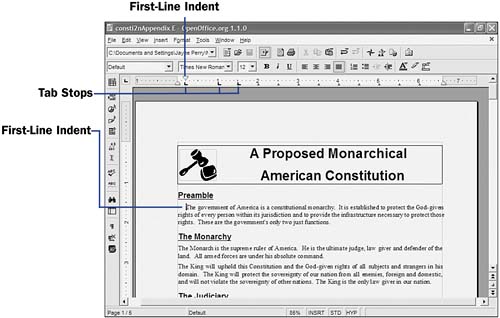 A ruler showing no tab stops and a left-margin indent. The Paragraph dialog box appears when you double-click the ruler. 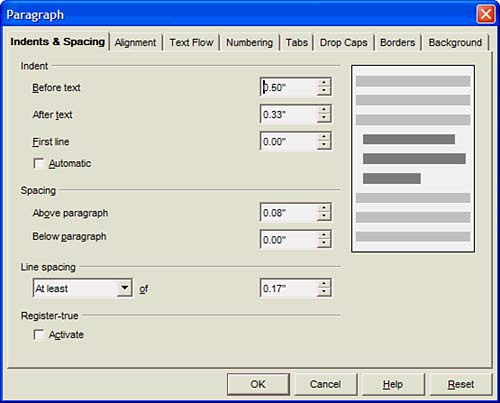 Obviously, it's important that you keep in mind that the current horizontal ruler showing at any one time is only reflecting the current paragraph's tab and margin settings. A ruler can reflect each paragraph differently. NOTE
The ruler does more than update to reflect the current paragraph's settings. You can use the ruler to change tab, indent, and margin settings without using dialog boxes. Unless pinpoint precision is required, the ruler is actually the best place to make these changes. For example, click anywhere on the ruler and a tab stop will appear at that location. You can drag that tab stop left or right to adjust its position. You can drag any tab stop left or right, even those you applied using the Paragraph formatting dialog box. To change the type of tab you place, first click the tab character box at the left of the ruler to change the next tab you place on the ruler. Click the tab character box to change the kind of tab you want to place on the ruler. 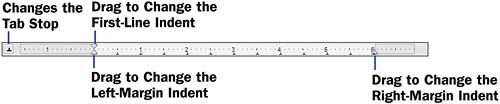 KEY TERMS
If you want to increase a paragraph's left-margin indent , click in that paragraph to display its horizontal ruler. Then, drag the ruler's left-margin indent character to its new location. After you drag the ruler's left-margin indent character, the paragraph's actual left-margin indent changes to reflect the new setting. To change the first-line indent , drag the ruler's first-line indent character to a new location. To change the right-margin indent , drag the ruler's right-margin indent character to a new location. Although the horizontal ruler is constantly linked to individual paragraphs, the page's overall left and right margins also appear on the horizontal ruler. The margins are set off of the gray areas on either end of the ruler. You can change the left or right margin by dragging the ruler's edge of either margin (the position between the gray and the white of the ruler's typing area) left or right. You won't use the vertical ruler as much as the horizontal ruler, which is why Writer's default setting doesn't display this ruler. Nevertheless, the vertical ruler can be handy for showing the top and bottom margins on a page as well as the general position on a page where certain elements appear. For example, you can tell from the vertical ruler exactly how many inches down a page a graphic image will appear when printed. NOTE
One of the most common uses of the vertical ruler is to display it to show the top and bottom margin used by the document. You can drag these margins to a different location, and when you're satisfied with the new margin settings, you can once again hide the vertical ruler to give yourself more editing area on the screen. TIP
|
| < Day Day Up > |
EAN: 2147483647
Pages: 205
 1 Set Writer Options
1 Set Writer Options  11 About Paragraph Breaks and Tabs
11 About Paragraph Breaks and Tabs