Select the Type of Online Presentation You now must select the type of Web page to create ”either a standard HTML format or one with frames . If you select the framed Web site, Impress creates Web pages in a main frame with a table of contents to the left of the frame that contains a list of hyperlinks to the rest of your presentation. As you select from the
Publication type options, the preview and related options change depending on your choice. For example, if you choose to create an automatic online presentation, Impress displays options that determine how long each slide is to be viewed before moving to the next slide (your own slide duration times will be in effect unless you specify a different duration setting here).
NOTE
 | In spite of the advantages that a framed Web page seems to bring, such as the automatic table of contents, framed Web sites are generally frowned upon today due to the difficulties users often have bookmarking them. Table-based Web pages are simpler to maintain and maneuver. |
The
Automatic option creates an automatic presentation where the slides advance online, just as they do in automatic presentations that you generate on your PC (see
100 Make an Automatic Presentation ). Reserve the
WebCast option for when you have advanced server capabilities or can work with someone who does. You can use a WebCast presentation to control the presentation from your desk while teleconferencing with others who view your presentation, as you might do on a teleconferencing training call. For example, you could develop a presentation about reading stock charts and teach a phone class to a conferenced group of students around the world who would log in to your server's Web pages and view your presentation as you change slides and speak on the phone.
Finally, check the
Create title page and
Show notes options if you want a title page and your speaker notes generated for your online presentation. Click
Next to continue exporting the online presentation.
You must now specify the type of graphics (such as
GIF or
JPG ) that you want your presentation graphics saved as. If you choose the
JPG option, you must specify a quality value. The closer your selected value is to
100% , the more accurate your graphics will look, but the longer they will take to display in your users' Web browsers. Unless you know the kind of hardware most of your users will have, as you might if you were developing an in-house, online training presentation, select the
Low resolution (640 x
480 pixels ) option so your presentation loads as quickly as possible for everyone who views it online. Click
Create to generate your online presentation. Impress asks you for a name to give to your Web page design. This name is little more than a collection of
HTML Export dialog box settings you've given so far that you can choose from in the future instead of having to specify them again for this kind of presentation. If you did click to select
Save , you can opt out of naming the design by clicking
Do Not Save instead of entering a name and clicking
Save .
TIP
 | You can review your online presentation from within a Web browser without uploading the files to a Web hosting service. Start your Web browser, select File, Open , and browse to the folder with your online presentation. Select the starting page, and your presentation begins inside your browser. |
Impress now generates your Web pages, creating JPG or GIF images and HTML files as needed. The name of the starting page, or the
home page of your presentation, is the name you gave the HTML file when you first began exporting the presentation. This is the name you'll link to from other sites, once you transfer the generated online presentation files to your Web hosting service.
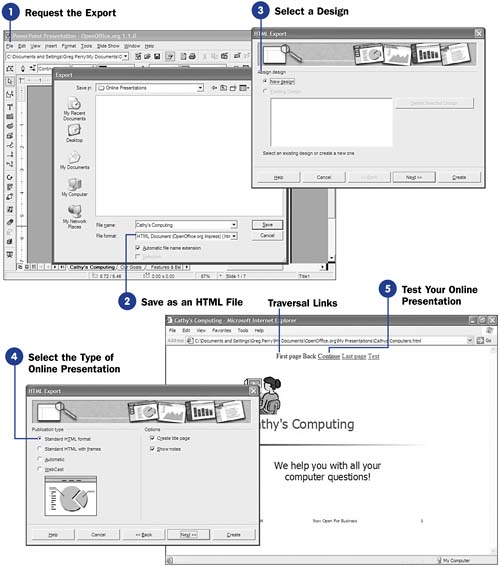
 81 Create a New Presentation
81 Create a New Presentation  104 About Giving Presentations
104 About Giving Presentations