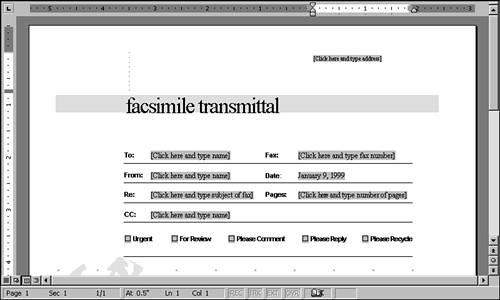| Each template is unique, but there are a few characteristics that crop up in most of them. The Contemporary Fax and template is one common example. To create a fax cover sheet from the Contemporary Fax template, follow these steps: -
Choose File, New to display the New dialog box. -
Click the Letters & Faxes tab, and double-click Contemporary Fax. -
If the template isn't already installed, Word installs it now (make sure to have your Office CD handy). A document based on the Contemporary Fax template then appears onscreen (see Figure 4.5). Figure 4.5. A document based on the Contemporary Fax template, before it's been filled in. 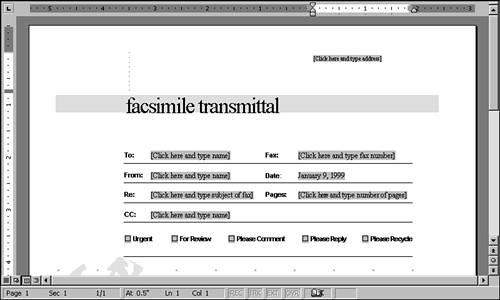 -
In the upper-right corner, click the gray [Click Here and Type Address] text. (The prompts are gray to indicate that you need to replace them with your own text. The gray color won't print.) Type your address, pressing Enter after each line. The text you type replaces the dummy text. -
Continue to replace the other [Click Here and Type] prompts with the text that you want to include in the fax coversheet. If you want to leave an area blank (for example, you don't want to type a name after CC: ), click the prompt text and press Delete. -
Double-click any of the check boxes (Urgent, For Review, Please Comment, and so on) in which you want to mark to place a check mark. (You can double-click when your I-beam mouse pointer is over the check box.) -
In the body of the memo, drag over the text following the word Notes: to select it. (To drag, press and hold down your mouse button as you move the mouse pointer across the text. The text becomes selected as you drag.) Type over it with the text that you want in the body of the memo. Your new memo should now be completely filled in. -
Click the Save button in the Standard toolbar. In the Save As dialog box, notice that Word Document is selected in the Save As Type drop-down list. Doing so tells you that Word saved the file as a Word document, and not as a template, so it won't overwrite the template itself. Choose a name and location for the file, and click the Save button. -
Click the Close button in upper-right corner of the Word window to close the document. |