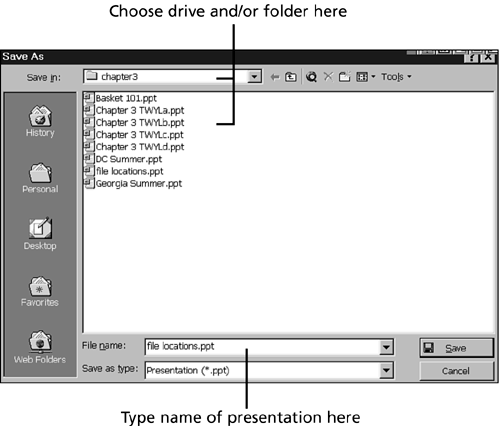Saving a Presentation
| Saving your work is one of the most important tasks you do when you work with PowerPoint. Until you save your work, it doesn't exist in a permanent form. Saving is extremely easy, and you should do it often. When you save a presentation, you must provide a filename for the document that should indicate the presentation's contents. By using an easy-to-remember filename, you can readily locate the presentation in future PowerPoint sessions. PowerPoint also includes options for saving your presentation in other formats. For example, you can save a presentation to the HTML (HyperText Markup Language) format so the presentation can be viewed through a standard Web browser, such as Internet Explorer or Netscape. You can post the presentation on the Internet so it's accessible for anyone who can reach your Web site. You also can save a presentation with information about its runtime characteristics. If you want to distribute the electronic presentation document to an audience, save it in Slide Show view. There are two types of save operations: Save As or Save. For an unnamed presentation that hasn't been previously saved, both options work in exactly the same way. However, after a presentation has been given a document name, the options work a little differently. Save As lets you specify a new document name and location. The Save operation simply updates the presentation with the same name in the current location, with no questions asked.
You should use the Save As command when you save a file for the first time. Save As is also used when you want to give a presentation a new name or you want to save it in a different location or folder. You can quickly save a presentation to a floppy disk with the Save As operation by specifying the appropriate drive letter. To save your presentation for the first time or to give a presentation a new name, follow these steps:
After you save your presentation, the filename appears in the PowerPoint application's title bar instead of the generic PresentationX label. PowerPoint also automatically assigns the .PPT extension to the end of your filename.
Changing the Drive or FoldersBy default, PowerPoint saves all your presentations on the C:\ disk drive in the My Documents folder. If you want to save a presentation on a different disk drive (such as a floppy disk) or in a different folder, you must indicate the new location by selecting an alternative disk drive and folder from the Save In list box. For example, to save the presentation to the A:\ drive, click the down triangle next to the Save In list box and select the 3 Floppy (A:) option from the list. If you want to save a presentation in a different folder on your C:\ drive, you must first select the (C:) option from the Save In list box. You can then open a folder and subsequent subfolders by double-clicking the appropriate folder icon until you reach the location in which you want to save your presentation. Using the Save CommandTo quickly protect your work, use the Save command to periodically update your presentation document. A good rule of thumb is to save every 10 minutes, or after every major modification. Saving takes only a moment, so do it often. If your computer inadvertently crashes between saves, you have a better chance of retrieving all your hard work. You can save and update your presentation in one of two ways:
|
EAN: 2147483647
Pages: 474