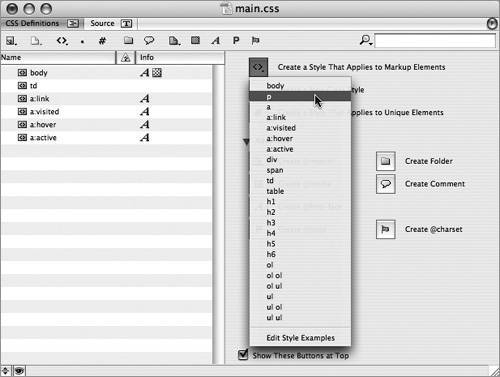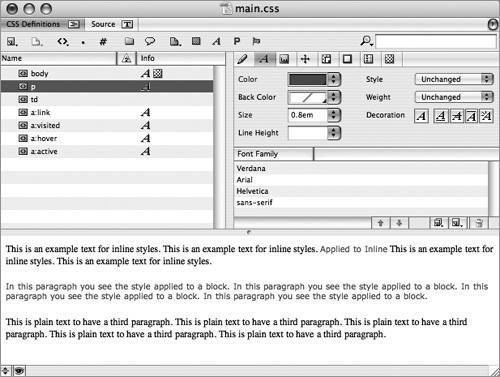Section 55. Applying CSS to Markup Elements
#55. Applying CSS to Markup ElementsWhen designing with Web standards in mind, it's always best to use semantically correct HTML tags before you start creating a bunch of unnecessary classes or ID selectors. This means that, among other things, you should wrap paragraph text in P tags and use H1 tags (or other header tags) for header text. You can then define a style that reformats the default appearance of the markup elements however you want. Not only does this result in cleaner, leaner code, but it makes your pages more accessible to viewer's who can't use your stylesheets for one reason or another.
Follow these steps to apply CSS to a markup element:
|
EAN: 2147483647
Pages: 143