| As you develop Web pages, you'll need to continually test how your work appears in different browsers, such as Internet Explorer and Safari. What you see in the Dreamweaver Document window is only an approximation of how the pages will look. Every browser has differences in the way it displays Web pages, and although some of these discrepancies are slight, the differences can sometimes be significant. You might notice differences, even between different versions of the same browser. The more you test your site in multiple browsers and on different operating systemsand make changes to your pages accordinglythe more certain you can be that visitors to the site see your pages as you intended them to appear. The Preferences in Dreamweaver enable you to specify which browsers you want to use to preview the pages in your site. To speed up the process, you can define a primary and a secondary browser, with a keyboard shortcut for each. | | 1. | Choose File > Preview in Browser > Edit Browser List.
Tip Alternatively, you can choose Dreamweaver > Preferences (Macintosh) or Edit > Preferences (Windows) and select Preview In Browser in the Category list, located on the left side of the dialog box, to open the same Preview In Browser Preferences dialog box. You can also use the keyboard command Command+U (Macintosh) or Ctrl+U (Windows) to open the Preferences dialog box. The Preferences dialog box opens to display the Preview In Browser preferences. Dreamweaver can automatically list one of more of the browsers that are on your computer.
Note On Windows, Internet Explorer may appear as iexplore or iexplore.exe in the list. 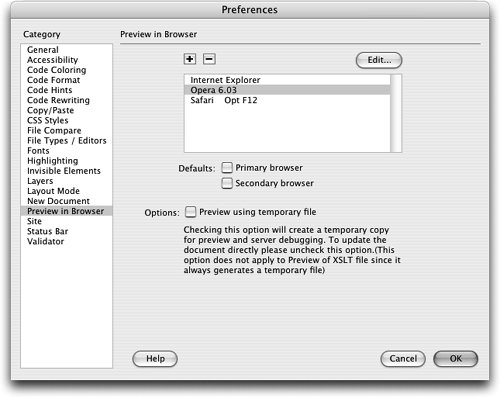 When you click a browser name in the browser list, the checkboxes below the list show whether that browser is the primary or secondary browser. If you have more than two browsers, it leaves both boxes unchecked to show if it is neither. When you click a browser name in the browser list, the checkboxes below the list show whether that browser is the primary or secondary browser. If you have more than two browsers, it leaves both boxes unchecked to show if it is neither.
The Preview Using Temporary File option is unchecked by default for any browsers in the list. Checking this option will cause Dreamweaver to create temporary files when previewing pages in a browser.
| 2. | Click OK to close the dialog box when you are done reviewing the preferences.
You can add, modify, or remove browsers from the list if needed.
- Adding a Browser: To add a browser to the list, click the plus (+) button. When the dialog box appears, browse your hard disk to find and choose a browser application. Check the Primary Browser checkbox if you want to launch this browser by pressing Option+F12 (Macintosh) or F12 (Windows) when you preview your pages. Check the Secondary Browser checkbox if you want to preview your documents in this browser by pressing Command+F12 (Macintosh) or Ctrl+F12 (Windows). (You'll be previewing the pages you develop while completing the lessons in this book often, so using these shortcuts can save you time.)
Note Your function keys must be enabled for the Preview In Browser keyboard shortcuts to work. Function keys are usually enabled by default; if they are not working, check your operating system preferences. If your function keys are performing system functions, you might have to press the Fn key to use the function keys for Dreamweaveror adjust your system preferences. - Removing a Browser: To remove a browser from the list, select the browser name in the list and then click the minus () button.
Tip To change a browser choice, select the browser name in the list. Then click Edit and locate a different browser. | | | 3. | Click the yoga.html document tab and press F12 to preview the page in your primary browser.
Tip You can also choose File > Preview in Browser and select the browser you want to use from the submenu. The document toolbar also contains a Preview/Debug In Browser button; click it to open the pop-up menu and select the browser in which you want to preview your page.  The browser defined as the Primary Browser in the Preview In Browser preferences becomes active and displays the yoga.html file in a browser window. Notice the title Yoga Sangha on the title bar of the browser. The browser defined as the Primary Browser in the Preview In Browser preferences becomes active and displays the yoga.html file in a browser window. Notice the title Yoga Sangha on the title bar of the browser.
At this point, your browser shows a blank page. You are ready to begin inserting content. You'll add text to this file in the next lesson.
Note Unless you clicked the Don't Show Again checkbox on the Start page earlier in this lesson, the Start page will reappear if you close all open documents. | 4. | Save the yoga.html document. Close and do not save the untitled document.
|
You can leave the yoga.html document open for the next lesson. |
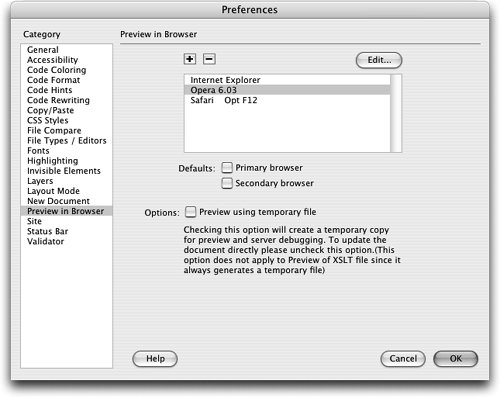 When you click a browser name in the browser list, the checkboxes below the list show whether that browser is the primary or secondary browser. If you have more than two browsers, it leaves both boxes unchecked to show if it is neither.
When you click a browser name in the browser list, the checkboxes below the list show whether that browser is the primary or secondary browser. If you have more than two browsers, it leaves both boxes unchecked to show if it is neither.