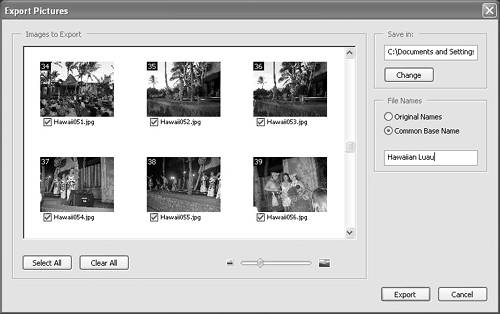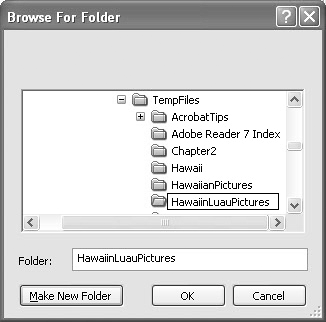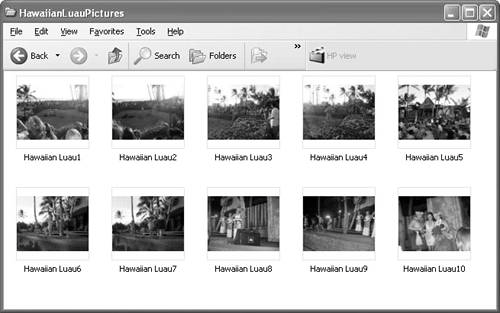Exporting Pictures
| The Picture Tasks feature enables you to export pictures from PDF files as individual JPEG image files. Using photo editors installed with your operating system you can edit the exported images without having to purchase an image editor. You might have images that need contrast adjustments or color changes, or you may want to composite several images together in a collage. If you do use a commercial image editor such as Adobe Photoshop CS or Adobe Photoshop Elements, you can edit the exported images in those products. To export images using Picture Tasks:
TIP Photo-finishing centers can use Adobe Reader for commercial photo printing without having to purchase Adobe Acrobat Standard or Professional or a PDF creator that converts image file formats to PDF. Clients need to submit PDF documents directly to the vendor. Using Picture Tasks, you export the pictures; the files are all saved as JPEG images. Service centers using professional photo-imaging equipment can directly download the JPEG images to the imaging device. When the pictures are exported using the Picture Tasks menu command, the files retain their original resolution.
|
EAN: 2147483647
Pages: 168