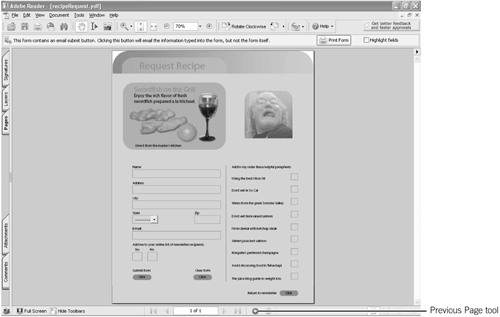Using Navigation Tools
| You can access navigation tools from the Adobe Reader window, from toolbars, and from menu commands. As with many operations in Reader, you can navigate by using any one of several methods that produce the same result. Becoming familiar with all the tools and menu commands at your disposal helps you choose your preferred methods for moving around documents. Using the Status BarThe Status Bar at the bottom of the Reader window provides several navigation tools for viewing and navigating PDF documents (Figure 5.1):
Figure 5.1. Navigation tools as they appear in the Adobe Reader Status Bar. To easily navigate pages using the Status Bar navigation tools:
Using the Navigation ToolbarThe same navigation tools found in the Status Bar also appear in a separate toolbar. By default, this Navigation toolbar is not loaded when you open Reader. To open the toolbar, open a context menu from the Toolbar Well and select Navigation. The Navigation toolbar opens as a floating toolbar (Figure 5.3). Figure 5.3. The Navigation toolbar contains the same tools found in the Status Bar.
|
EAN: 2147483647
Pages: 168