Using the Check Spelling Feature
Although AutoCAD is primarily a drawing program, you will find that some of your drawings contain more text than graphics. Autodesk recognizes this and has included a spelling checker since AutoCAD Release 14. If you've ever used the spelling checker in a typical word processor, such as
Microsoft Word, the AutoCAD spelling checker's operation will be familiar to you. These steps show you how it works:
-
Choose Tools Spelling from the pull-down menu or type Sp
 .
. -
At the Select objects: prompt, select any text object you want to check. You can select a mixture of multiline and single-line text. When the spelling checker finds a word it does not recognize, the Check Spelling dialog box appears.
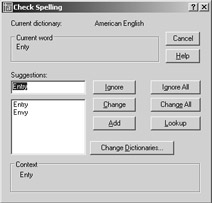
In the Check Spelling dialog box, you'll see the word in question, along with the spelling checker's suggested alternate word in the Suggestions input box. If the spelling checker finds more than one suggestion, a list of suggested alternate words appears below the input box. You can then highlight the desired replacement and click the Change button to change the misspelled word, or you can click Change All to change all occurrences of the word in the selected text. If the suggested word is inappropriate, choose another word from the replacement list (if any), or enter your own spelling in the Suggestions input box. Then choose Change or Change All.
Here is a list of the options available in the Check Spelling dialog box:
Ignore Skips the word.
Ignore All Skips all occurrences of the word in the selected text.
Change Changes the word in question to the word you have selected (or entered) from the Suggestions input box.
Change All Changes all occurrences of the current word when there are multiple instances of the misspelling.
Add Adds the word in question to the current dictionary.
Lookup Checks the spelling of the word in question. This option is for the times when you want to find another word that doesn't appear in the Suggestions input box.
Change Dictionaries Lets you use a different dictionary to check spelling. This option opens the Change Dictionaries dialog box, described in the upcoming section.
The Check Spelling feature includes types of notation that are more likely to be found in technical drawings. It will also check the spelling of text that is included in block definitions.
Choosing a Dictionary
Clicking the Change Dictionaries button in the Check Spelling dialog box opens the Change Dictionaries dialog box, where you can select a particular main dictionary for foreign languages or create or choose a custom dictionary. Main dictionary files have the .dct extension. The main dictionary for the U.S. version of AutoCAD is Enu.dct .
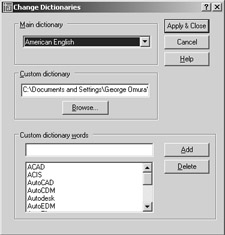
In the Change Dictionaries dialog box, you can also add or delete words from a custom dictionary. Custom dictionary files are ASCII files with the .cus extension. Because they are ASCII files, you can edit them outside AutoCAD. Click the Browse button to view a list of existing custom dictionaries.
If you prefer, you can also select a main or custom dictionary by using the Dctust and Dctmain system variables. See Appendix D for more on these system variables .
You can also select a dictionary from the Files tab of the Options dialog box (choose Tools Options). You can find the dictionary listing under Text Editor, Dictionary, And Font File Names. Click the plus sign next to this listing, and then click the plus sign next to the Main Dictionary listing to expose the dictionary options.
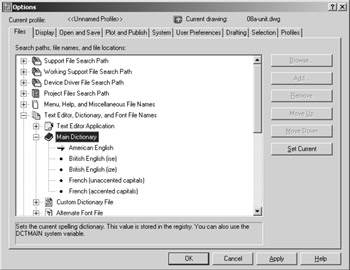
From here, you can double-click the dictionary you prefer.
EAN: 2147483647
Pages: 261