Understanding Text and Scale
AutoCAD allows you to draw at full scale, that is, to represent distances as values equivalent to the actual size of the object. When you later plot the drawing, you tell AutoCAD at what scale you want to plot, and the program reduces the drawing accordingly. This gives you the freedom to enter measurements at full scale and not worry about converting them to various scales every time you enter a distance.
On the other hand, text and dimensions that annotate a drawing don't follow the same rules when it comes to drawing scale. Since text size and dimension size are determined by their final print size, you need a way to include them in a drawing at the size you want for the scale of the drawing. For example, the typical size of text in a technical drawing is about ⅛" high. If you draw text at that size in your full-scale drawing, the text will appear very small. Fortunately, AutoCAD offers the annotation scale feature that automatically adjusts the size of text and dimensions to fit the scale of the drawing.
Using Annotative Scale
To use the annotation scale feature, you must use text and dimensions that have their Annotative Scale property turned on. You can do this to existing text and dimensions by following these steps:
-
Select the Text or Dimension object.
-
Right-click, and select Properties.
-
In the Properties palette, locate the Annotative setting in the Text panel, and make sure it's set to Yes.
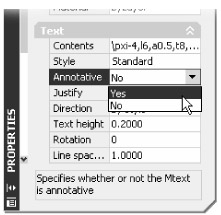
If you're creating new text, you can use the Annotative text style that already has the Annotative setting turned on. You can select the Annotative text style by selecting it from the Text Style Control drop-down list in the Text control panel. You can also create a custom text style (see "Using Styles to Organize Your Fonts" later in this chapter). For dimensions, you can use the Annotative dimension style, which you can select from the Dim Style Control drop-down list in the Dimension control panel (see "Setting Up the Dimension's Appearance" in Chapter 10).
Adding Scales to Your Text
Once you have the Annotative setting turned on for your text, you need to add the scale you intend to use. Here's how to do this:
-
Select the text you want to set up for a particular scale.
-
Right-click, and then choose Annotative Object Scale è Add/Delete Scale. The Annotation Object Scale dialog box appears.
-
Click the Add button. The Add Scale to Object dialog box appears.
-
Select the scales you intend to use for the drawing from the list. You can Ctrl+click the list to select multiple options.
-
Click OK, and then click OK again at the Annotation Object Scale dialog box.
Once you've done this, you can set the size of your text by selecting a scale from the Annotation Scale drop-down list at the lower-right corner of the AutoCAD window.
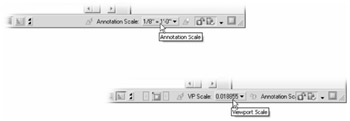
Or if you're in a layout view, you can set the VP Scale setting or Annotation Scale drop-down list, but you won't see these lists unless a viewport is selected.
If you encounter an older AutoCAD file, the text will not have the Annotative feature, but will be set to a fixed size, which is usually quite large. If you need to add text, you can set up any new text to use the Annotative feature, or you can copy existing text and edit it to keep the text size and font consistent.