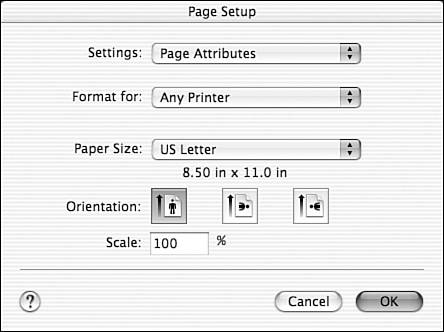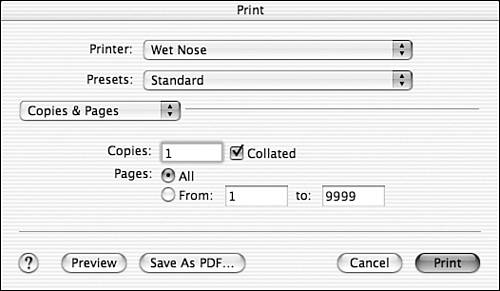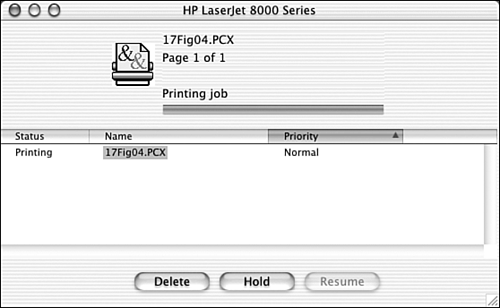| There are two menu commands shared by most applications that you use when printing: Let's start with the standard Page Setup dialog box, shown in Figure 9.4. Figure 9.4. Choose the basic layout settings for your print job. 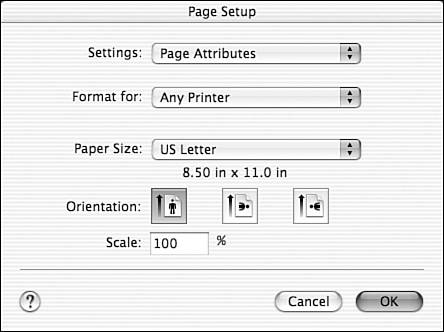 In the Page Setup dialog box, you can use the Settings pop-up menu to choose Page Attributes, Custom Paper Size, or Summary to see a description of how the page will be printed, including margin and size information. The Format For pop-up menu enables you to choose which printer the page is being laid out for. Because different printers support different page sizes and margins, it's important to format a document for the appropriate printer before starting the print process. Use the Paper Size settings to select from standard paper sizes that your device supports. Finally, you can use the Orientation buttons to choose from normal, landscape, and reverse landscape layouts and to set the Scale value to enlarge or shrink the output. After making your Page Setup settings, it's time to use the Print dialog box shown in Figure 9.5 to finish configuring your printer and start the print job. Choose Print from the File menu or use the keyboard shortcut (Command-P) to open the Print dialog box. Figure 9.5. The Print settings are used to configure the printer and start the print job. 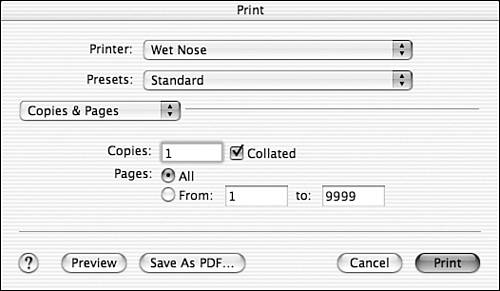 If you've used a printer before, you probably recognize most of these settings. You can enter your page print range, the number of copies, and so on, and then click Print to start printing the document.  | One interesting feature of Mac OS X is the Preview function, which displays content from another program in a PDF format. If a Mac OS X application can print, it can also generate a PDF. If you want to send your document to someone who might not have the same software you have, you can use Preview's Save As dialog box to make a copy in PDF format. A PDF document can be read and printed with full accuracy by any computer user who has Adobe's Acrobat software installed (Mac or Windows). Apple's Preview application, discussed in Chapter 5, "Using Other Basic Applications," also reads such files. |
The default information displayed when you open the Print dialog box is the Copies & Pages settings. Using the pop-up menu near the top of the dialog box, you can select other common setting panes for your printer. These are a few that you may see: -
Layout ” Have your printer print multiple document pages per printer page. This setting is useful if you want to print a long document for review. -
Duplex ” Toggles printing to both sides of a piece of paper, if available. -
Output Options ” If you want to output directly to a PDF file, you can set this option in the Output Options pane. -
Error Handling ” You can choose how the system responds to errors that occur during printing. The options are No Special Reporting and Print Detailed Report. -
Paper Feed ” Many printers have multiple paper trays. The Paper Feed settings enable you to choose which feed is active for a given print job. -
Printer Features ” The Printer Features pane contains any special features offered by the connected printer. -
Summary ” The Summary settings displays the status of all the preceding settings in one convenient location. If you change several settings and want to save them for use from time to time, choose Save As under the Presets pop-up menu. Your custom settings will show up under Presets at the top of the Print dialog box for any later work.  | A nifty extra of the Mac OS X printing system is the Print Center icon. When printing, it displays an animation of pages going through your printer and a count of the remaining pages to print. If there is an error, it displays a red page containing an exclamation mark to get your attention. |
 | The Page Setup dialog box will change from printer to printer, when you switch from one program to another and, most important, when you switch from a Classic to Mac OS X application. So I'm just covering the basic features here. Your printer's documentation will offer extra setup instructions. |
Checking the Progress of Your Print Job As soon as the initial processing of a document is done, the Print Center icon will appear in the Dock when you're printing from a Mac OS X application. To see how the job is doing, click the icon, which opens the print queue window (see Figure 9.6). Figure 9.6. See which document is being printed, and which are left. 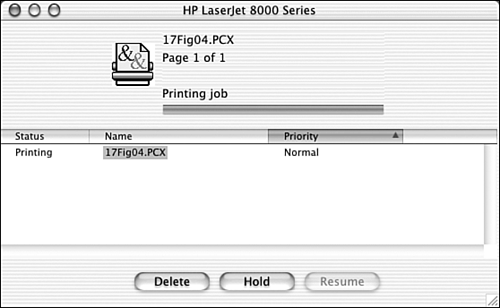 With the print queue displayed, you're able to check the progress of a print job and also manage the queue, to a limited degree. Here are the options, identified by the buttons at the bottom of the screen: -
Delete ” Removes the selected job from the queue.  | It's usually not a good idea to stop a print job that's already begun because you risk a possible paper jam if the paper is already feeding through the printer (this applies strictly to inkjet printers, not laser printers, which print the page in a single, uninterrupted process). Some printers have a reset button that will move the page through the paper trays, but the best way to avoid a possible problem is not stopping an active print job. |
-
Hold ” Keeps the selected job in the list, but won't print until you choose otherwise . -
Resume ” Resumes printing of the selected document. In addition to being able to stop and resume existing jobs, you can also halt the entire print queue, which is done by choosing Stop Queue from Print Center's Queue menu. After you make this selection, printing will stop after a few seconds to finish the existing page. The next time you look for the command it will change to Start Queue, so you can resume outputting your documents. Solving Printing Problems Sometimes, instead of getting a perfectly printed document, you get only an error message on your screen. What should you do? First, see if the message tells you what's wrong. It's not always easy to solve printing problems because even a small error in the Page Setup box (for example, the wrong paper size), or a lack of paper, might cause the problem. Here are some things to check: -
Out of paper/paper jammed ” Make sure that your printer has enough paper, and check to see whether a page has jammed inside it. If there's a paper jam, check the manufacturer's directions on how to fix it. -
Make sure that it is on and connected ” It's very easy to disconnect something (maybe during redecorating or to use the outlet for another item). Double-check your connections and make sure that the printer's on light is illuminated. Also check your printer's documentation on error lights and what they mean. -
Look at the Page Setup box ” If you choose the wrong paper size, or the wrong paper orientation, the printer might just give up the ghost. You'll want to double-check those settings. -
For laser printers ” Choose the right PPD file: So-called PostScript laser printers use special files called PPDs that tell the printer driver about the printer and its special features (such as extra trays, larger paper sizes, and so on). You might need to make sure that your PPD file is installed. PPD files, under Mac OS X, go inside a folder called Library, under the following path (or folder hierarchy): Library/Printers/PPDs/Contents/Resources/English.lproj (or whatever language you're using). You should also make sure that you choose the proper printer in the Page Setup box because that setting delivers the proper paper choices. If the PPD file isn't there, check your printer's software disks or contact the dealer or manufacturer to get one.  |