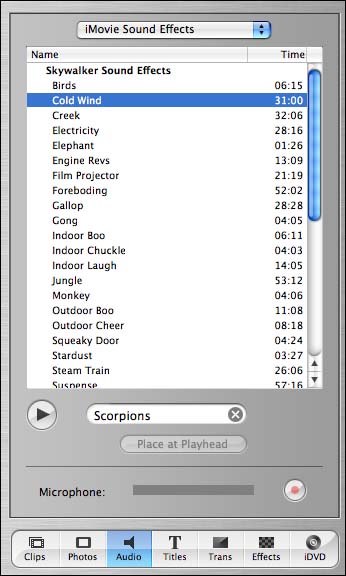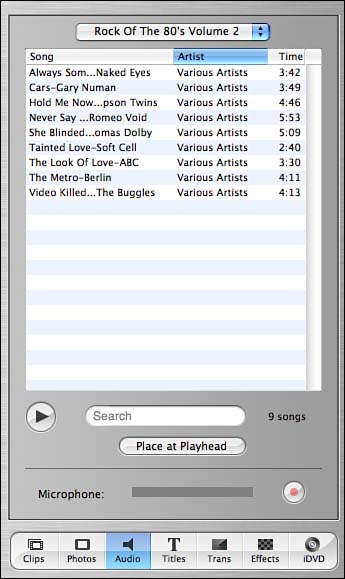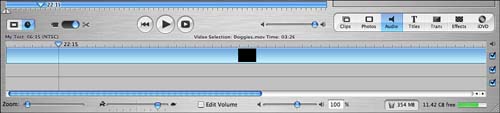Other iMovie Audio Sources
| Now that you've learned how to work with audio clips in iMovie, let's take a quick look at the other sources of audio that are available for adding audio clips to your project. At the top of the Audio pane is a popup menu with additional choices for importing audio clips. As you've already seen, the iTunes Library and playlists are available. iMovie Sound EffectsA great source for canned sound effects is the included iMovie sound effects library, accessed by choosing iMovie Sound Effects from the top of the Audio pane in iMovie. The iMovie sound effects, shown in Figure 16.21, encompass a wide range of environmental and special effect sounds. The "Skywalker Sound Effects" (from George Lucas' Skywalker ranch) are extremely high quality effects that can be used to create a very impressive soundtrack. Figure 16.21. Choose from dozens of built-in sound effects. Unlike iMovie music, you cannot click the Place at Playhead button to insert a selected sound effect (I can't imagine why not, but it doesn't work!). Instead, you must click and drag the name of an effect into your audio track. Once it is added, it will behave like any other audio clip. Audio CDsTo add a sound track from an audio CD, put the CD in your computer's CD-ROM drive, then wait a few seconds. iMovie should automatically switch to Audio CD mode, query the Internet CD database to get a list of track names , and then display the contents of the CD in the Audio palette, as seen in Figure 16.22. Figure 16.22. The contents of the audio CD will be displayed in the Audio palette. Choose the song you want to add to one of your iMovie audio tracks, then either use the Place at Playhead button or drag the song to the Timeline to add it to the project. Recording a Voice TrackIf you'd like to narrate a portion of the video, position the playhead where you'd like to start recording from your computer's microphone, then click in the audio track that should receive the audio. Finally click the red "Record" button to the right of the Microphone label at the bottom of the Audio pane. A graph of the level of sound input is shown beside the label as it records. To stop recording live audio, click the record button again. The new audio clips will be added to your project with the sequential labels "Voice 1", "Voice 2", and so on. Extracting Audio from Video ClipsAs we've already mentioned, the video track often also contains audio that accompanies a video clip. When adjusting volume, you can adjust the volume of a video clip just as you would an audio clip in an audio track. Having video so closely tied to audio, however, has its disadvantages ”you cannot manipulate the audio and video independently of one another. Thankfully, iMovie allows you to "decouple" the audio and video from one another. To do this, select a video clip with audio, then choose "Extract Audio" from the Advanced menu. After a few seconds, the audio from the video clip will appear in audio track below the video clip. Figure 16.23 shows a video clip in the timeline before audio extraction, and Figure 16.24 shows the same clip after extraction. Figure 16.23. Normally, audio is embedded in the video clip Figure 16.24. but it can easily be extracted. After audio is extracted from a video file, it can be manipulated like any other audio clip. In some cases, audio extraction happens automatically. If, for example, you cut and paste a video clip using the Paste Over at Playhead option of the Advanced menu, iMovie will automatically extract the audio of the original clip and move it to an audio track so it is not replaced by the paste over. The video clip that is pasted over will be lost, but the audio will remain . This feature can be disabled by deselecting Extract Audio in Paste Over within the iMovie preferences.
|
EAN: 2147483647
Pages: 349