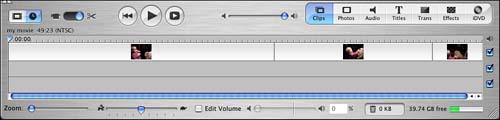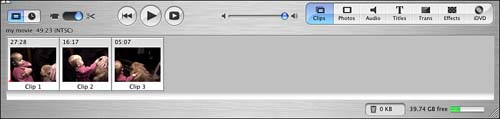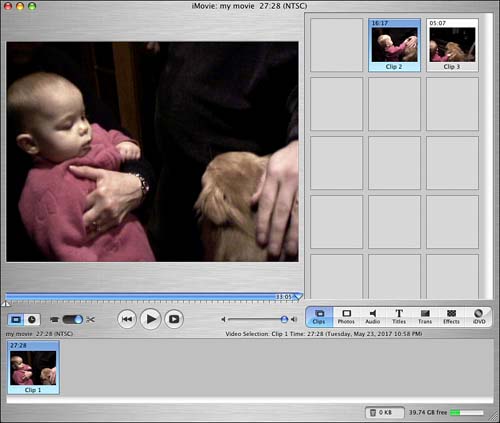The Clip Viewer
| As you learned earlier, the Clip Viewer is an alternative to the Timeline and might be preferable for some as a way to work with clips. In some ways, the Clip Viewer is the "lite" version of iMovie, so we'll use it to learn about the iMovie interface. Although the Timeline view provides an excellent way to work with clips and is easy to use, the Clip Viewer is even easier to use, and it might be a good starting place for some people. If you want to have a simplified introduction to working with iMovies, you might want to start in the Clip Viewer and then move on to the Timeline. Also, children might find it easier to play with iMovie in the Clip Viewer because there are fewer skills to masterjust clicking, dragging, and dropping. In the Clip Viewer, you can do just about everything you can in the Timeline, including adding transitions, effects, and titles. One of the only major differences is that you can't work with audio in the Clip Viewer. When you try to drag a sound effect into the Clip Viewer, it switches you back to the Timeline. Figure 13.5 shows the Timeline with three successive video clips that are arranged from left to right. The leftmost part of the Timeline represents the beginning of the movie, and the rightmost part of the Timeline represents the end of the movie. Figure 13.5. Three clips in the Timeline view. Now let's take a look at the Clip Viewer in Figure 13.6, which is accessed simply by clicking on the film frame symbol at the left corner of the screen. Figure 13.6. The same three clips in the Clip Viewer. The video clips represented in Figure 13.6 are the same video clips that you saw in Figure 13.5. If you have iMovie open , take a moment to click back and forth between the Timeline and the Clip Viewer to investigate the differences. Some people might prefer to think of the Clip Viewer as being like a slide sorter (a device that enables you to easily sort slides that have been developed from a traditional camera). If you've ever seen slides that were developed from traditional film, you'll notice that the icons that represent the Clip Viewer and clip shelf look a lot like slides. Task: Adding ClipsAdding clips is very simple in the Clip Viewer. You can basically handle things the same way that you will learn to do in the Timeline: by dragging clips into the Clip Viewer from the Shelf.
When you've finished dragging clips into the Clip Viewer, they'll be lined up in a row. If one of the clips is a blue color , that simply means it's selected. If you want to deselect it, you can click somewhere other than on the clip in the Clip Viewer. |
EAN: 2147483647
Pages: 349