Chapter 8: Correcting and Improving Text
PowerPoint contains many tools that can help you avoid embarrassing mistakes in your presentation's text, and this chapter takes a look at some of them. You'll learn how to replace one text string with another, perform a spelling check, set up PowerPoint to correct your most common errors automatically, and use the research tools in PowerPoint, including encyclopedias, translation guides, and thesauruses.
Finding and Replacing Text
Like all Microsoft applications, PowerPoint has a built-in Find tool, which lets you search for-and, optionally, replace-a string of text anywhere in your presentation. This feature works in all views except for Slide Show, in which it isn't applicable. However, in Slide Sorter view, it finds and replaces all instances only; you cannot interactively confirm each instance.
We will first take a look at the Find function. For example, let's say that Bob Smith was fired this morning. (Poor Bob.) Now you need to go through your presentation and see whether Bob's name is mentioned so that you can take out any lines that refer to him. Follow these steps to find a text string (such as Bob Smith):
-
Click Find on the Home tab, or press Ctrl+F. The Find dialog box appears.
-
Type what you want to find in the Find What text box, as shown in Figure 8.1. If you want to find a text string that you have searched for before, open the Find What drop-down list and select it. This is sometimes faster than retyping.
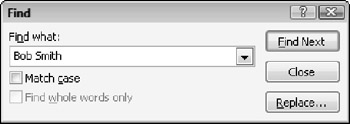
Figure 8.1: Type what you want to find, and then click the Find Next button. -
If you want to find only whole words or to match the case, select the appropriate check box.
-
Click Find Next. The display jumps to the first instance of the text in your presentation, starting from the insertion point, working downward through the presentation, and then looping back to the top.
-
If the found instance was not the one that you were looking for, or if you want to see if there are other instances, then click the Find Next button again. You can continue clicking the Find Next button until you have seen all of the instances. When PowerPoint cannot find any more instances, a message appears-The search text was not found-and you must click OK to clear the message.
-
Click Close when you are finished.
You can also perform a replace, which adds functionality to the Find feature. This action finds the specified text and then replaces it with other text that you specify. For example, suppose that you are preparing a presentation for the Acme Corporation's sales staff. Two days before the presentation, you find out that the Primo Corporation has purchased Acme. You now need to go through the entire presentation and change every instance of Acme to Primo.
| EXPERT TIP | While you are using the Find feature, as explained in the preceding steps, you can switch to the Replace dialog box by clicking the Replace button. When you do so, your Find string transfers over to the Replace dialog box, so that you don't have to retype it. |
To find and replace a text string, follow these steps:
-
Click Replace on the Home tab, or press Ctrl+H. The Replace dialog box appears.
Note The Replace button has a drop-down list. From this list, you can tell Replace Fonts to do a find-and-replace for certain font usage. You'll learn more about this in Chapter 6.
-
Type the text that you want to find in the Find What text box. If you have previously used Find or Replace, the most recent text that you found appears in the text box.
-
Type the new text in the Replace With text box. For example, if you were replacing layoffs with downsizing, it would look like Figure 8.2.
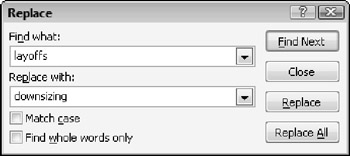
Figure 8.2: Enter what you want to find and what you want to replace it with. -
If you want whole words only or a case-sensitive search, select the appropriate check box.
-
Click Find Next to find the first instance.
-
If you want to replace that instance, click the Replace button. The next instance appears automatically. After this, click Find Next to go on.
-
Repeat step 6 to check and selectively replace each instance, or click the Replace All button to change all instances at once.
-
When you are finished, click Close. You may have to click OK first to clear a dialog box telling you that the specified text was not found.
EAN: 2147483647
Pages: 268