Inserting a Diagram
All SmartArt diagrams start out the same way-you insert them on the slide as you can any other slide object. That means you can either use a diagram placeholder on a slide layout or you can insert the diagram manually.
To use a placeholder, start with a slide that contains a layout with a diagram placeholder in it, or change the current slide's layout to one that does. Then click the Insert SmartArt Graphic icon in the placeholder, as shown in Figure 11.9. To insert from scratch, click the SmartArt button on the Insert tab.
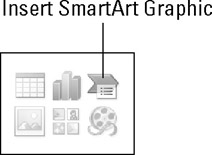
Figure 11.9: Click the SmartArt icon in the placeholder on a slide.
Another way to start a new diagram is to select some text and then right-cick the selection and choose Convert to SmartArt.
Any way you start it, the Choose a SmartArt Graphic dialog box opens, as shown in Figure 11.10. Select one of the seven SmartArt categories, click the desired SmartArt object, and click OK, and the diagram appears. From there it's just a matter of customizing.
| Note | Some diagrams appear in more than one category. To browse all of the categories at once, click All in Figure 11.10. |
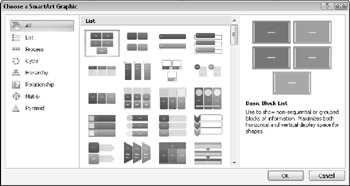
Figure 11.10: Select the diagram type you want to insert.
When you select a diagram, SmartArt Tools tabs become available (Design and Format). You will learn what each of the buttons on them does as this chapter progresses. The buttons change depending on the type of diagram.
EAN: 2147483647
Pages: 268