Creating Multiple Pivot Tables
The final example creates a series of pivot tables that summarize data collected in a customer survey. That data is stored in a worksheet database (see Figure 17-6) and consists of 150 rows. Each row contains the respondent's sex plus a numerical rating using a 1 “5 scale for each of the 14 survey items.
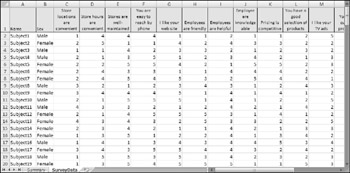
Figure 17-6: Creating a series of pivot tables will summarize this survey data.
| CD-ROM | This workbook, named |
Figure 17-7 shows a few of the 28 pivot tables produced by the macro. Each survey item is summarized in two pivot tables (one showing percentages, and one showing the actual frequencies).
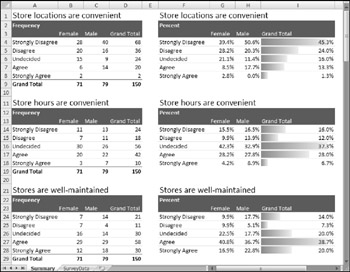
Figure 17-7: Six of the 28 pivot tables created by a VBA procedure.
The VBA code that created the pivot tables follows :
Sub MakePivotTables() ' This procedure creates 28 pivot tables Dim PTCache As PivotCache Dim PT As PivotTable Dim SummarySheet As Worksheet Dim ItemName As String Dim Row As Long, Col As Long, i As Long Application.ScreenUpdating = False ' Delete Summary sheet if it exists On Error Resume Next Application.DisplayAlerts = False Sheets("Summary").Delete On Error GoTo 0 ' Add Summary sheet Set SummarySheet = Worksheets.Add ActiveSheet.Name = "Summary" ' Create Pivot Cache Set PTCache = ActiveWorkbook.PivotCaches.Create( _ SourceType:=xlDatabase, _ SourceData:=Sheets("SurveyData").Range("A1"). _ CurrentRegion) Row = 1 For i = 1 To 14 For Col = 1 To 6 Step 5 '2 columns ItemName = Sheets("SurveyData").Cells(1, i + 2) With Cells(Row, Col) .Value = ItemName .Font.Size = 16 End With ' Create pivot table Set PT = ActiveSheet.PivotTables.Add( _ PivotCache:=PTCache, _ TableDestination:=SummarySheet.Cells(Row + 1, Col)) ' Add the fields If Col = 1 Then 'Frequency tables With PT.PivotFields(ItemName) .Orientation = xlDataField .Name = "Frequency" .Function = xlCount End With Else ' Percent tables With PT.PivotFields(ItemName) .Orientation = xlDataField .Name = "Percent" .Function = xlCount .Calculation = xlPercentOfColumn .NumberFormat = "0.0%" End With End If PT.PivotFields(ItemName).Orientation = xlRowField PT.PivotFields("Sex").Orientation = xlColumnField PT.TableStyle2 = "PivotStyleMedium2" PT.DisplayFieldCaptions = False If Col = 6 Then ' add data bars to the last column PT.ColumnGrand = False PT.DataBodyRange.Columns(3).FormatConditions. _ AddDatabar End If Next Col Row = Row + 10 Next i ' Replace numbers with descriptive text With Range("A:A,F:F") .Replace "1", "Strongly Disagree" .Replace "2", "Disagree" .Replace "3", "Undecided" .Replace "4", "Agree" .Replace "5", "Strongly Agree" End With End Sub End Sub Notice that all of these pivot tables were created from a single PivotCache object.
The pivot tables are created within a nested loop. The Col loop counter goes from 1 to 6 by using the Step parameter. The instructions vary a bit for the second column of pivot tables. Specifically, the pivot tables in the second column, do the following:
-
Display the count as a percent of the column.
-
Do not show grand totals for the rows.
-
Are assigned a number format.
-
Display format conditioning data bars.
The Row variable keeps track of the starting row of each pivot table. The final step is to replace the numeric categories in columns A and F with text. For example, 1 is replaced with Strongly Agree .
EAN: 2147483647
Pages: 319