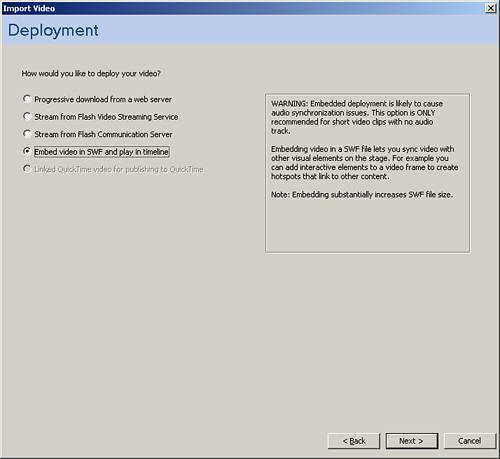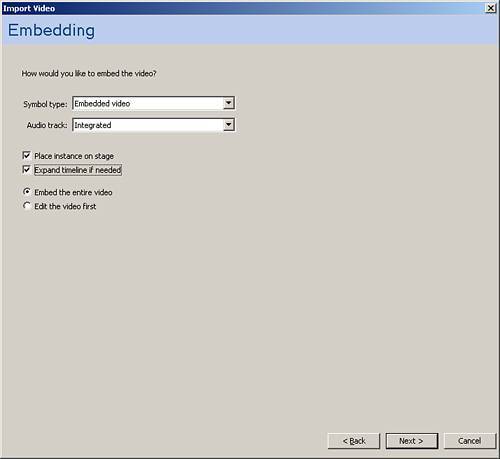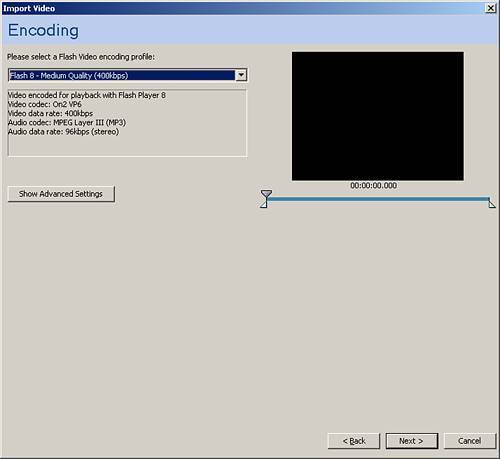| There are several programs that will allow the conversion of normal video directly to Flash Video format (.flv). A plug-in is also available that will work with most video-editing programs, allowing you to save as Flash Video. And of course, the Flash Communication Server has the capability to record video from Flash directly into Flash Video (FLV). But, if you don't feel like paying for any of these, Flash has a way of converting video to FLV as well. When you bring video into Flash, depending on the option you select in the beginning, it can automatically create an FLV file for you. However, for this example, we will go through each piece step-by-step so that you can then export directly from the video's property dialog box to FLV from the library. Follow these steps to create your first Flash video: 1. | Create a new Flash document.
| 2. | Choose File, Import, Import to Library, which will pop open the Import to Library dialog box and allow you to choose a video.
Flash can import most video formats, including
.wmv .avi .mov .asf .flv .mpg .mpeg .dv .dvi
It does not, however, support Real Player video.
| 3. | After you have chosen your favorite video to import and have clicked Next, the Video Import Wizard will look like Figure 26.1. For this example, we will embed the video; choose that option and click Next. Your screen should then look like Figure 26.2.
Figure 26.1. The Video Import Wizard. 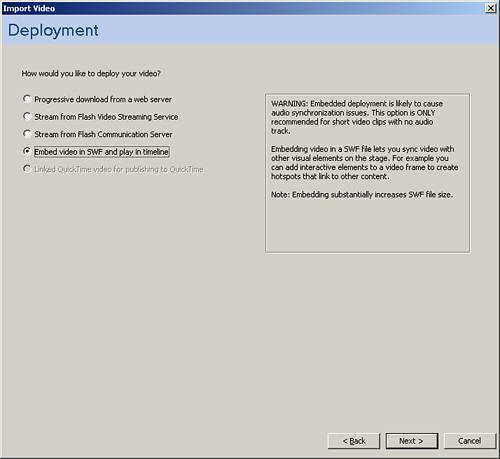
Figure 26.2. Options for importing external video. 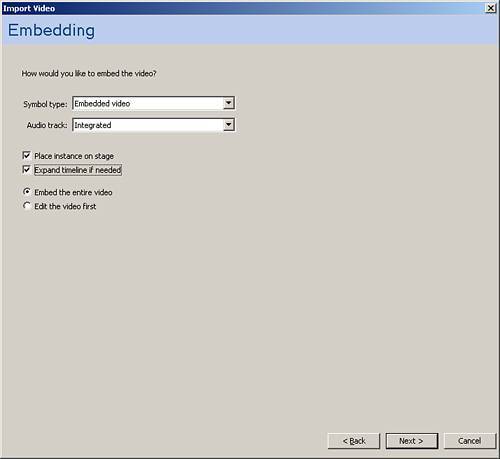
| 4. | We will import the entire video, so make sure that option is selected and then uncheck the Place Instance on Stage option and click Next.
| 5. | The next screen enables you to choose the quality of the video and make minor adjustments to the cropping and encoding of the video (if you have the Advanced Settings turned on), as you can see in Figure 26.3. Keep the default settings for the time being, and choose Next. In the next screen, choose Finish.
Figure 26.3. More options for importing external video. 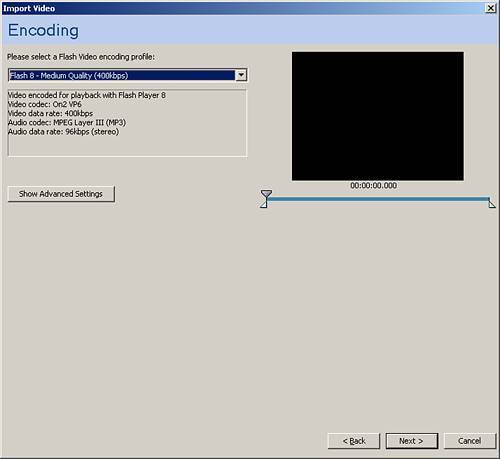
NOTE When you're choosing the video quality for an imported video, keep in mind what speeds your audience will be using. The higher the quality, the bigger the file size, and the longer the video will take to finish loading. | 6. | When the video has finished importing, open up your library (Window, Library) and you will see the video. Select it and click the Info button at the bottom of the library (or right-click it and choose Properties), and you will see the Properties dialog box for the video. Here you can update the video by choosing Update. You can also import FLV files directly, and finally, you can export.
| 7. | After you click Export, the Export FLV window will appear, allowing you to choose where you want to save this FLV. So give it a name, choose the desktop, and click Save.
|
That was it; you have now made your first manual Flash video. Not only was it easy, but it was free (provided you already own Flash, of course). Now that you have the video, let's go over what is necessary to stream into Flash. |