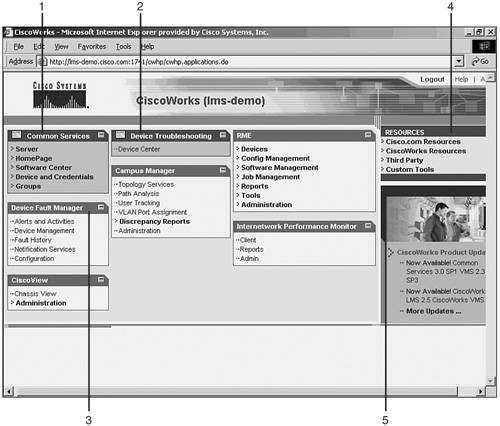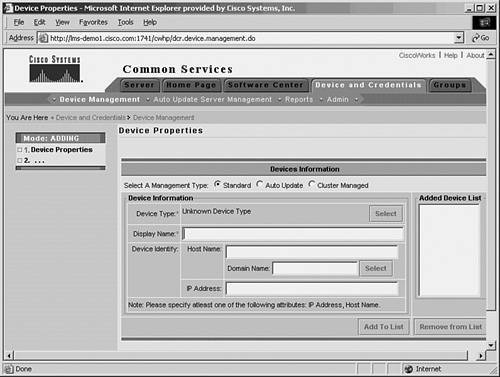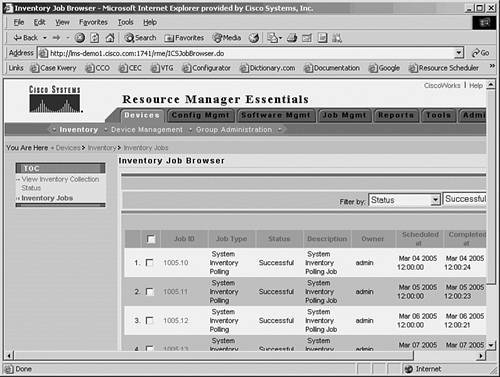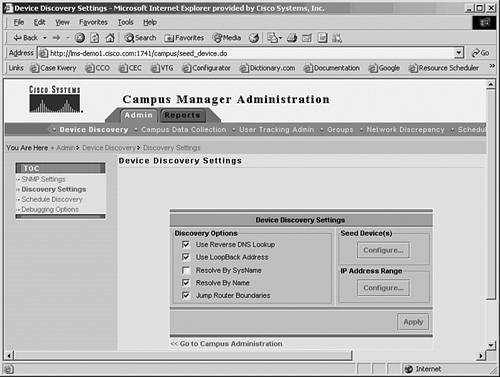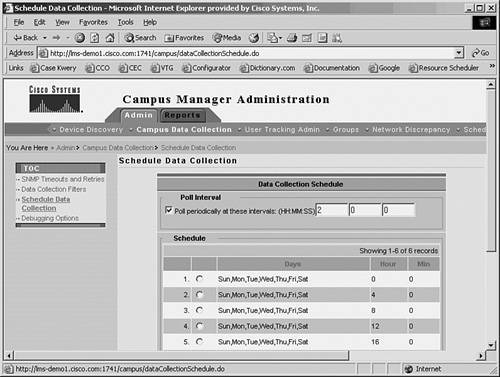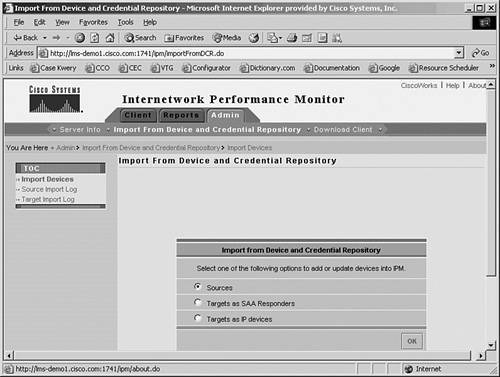| If you opt to use CiscoWorks LMS, configuration is a necessary step toward culling the functionality you want. This section examines what is involved in the configuration process and some of the major components of this step. After it is installed, LMS is started by opening a web browser and entering the URL for your CiscoWorks Server. It uses this format: http://server_name:port_number Note In HTTP mode, the default TCP port is 1741. When SSL is enabled, the default TCP port is 443.
LMS Homepage After logging in, the CiscoWorks homepage comes up and shows the LMS applications installed. The page is divided into sections, each with its own piece of LMS. Figure 9-1 shows these sections. Figure 9-1. CiscoWorks LAN Management Solution Homepage 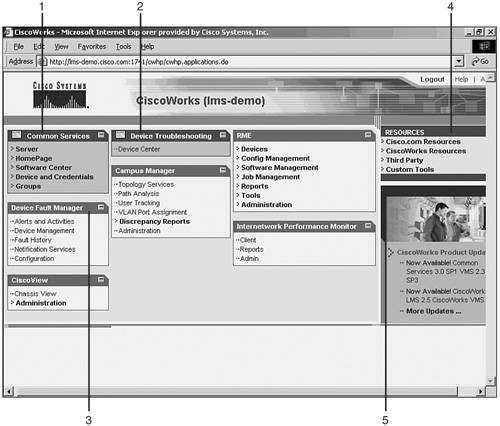
Following is an explanation of the numbered sections in Figure 9-1: 1. Common Services PanelShows all Common Services functions and is displayed in a collapsible pane. 2. Device Troubleshooting PanelAllows you to launch the Device Center to view device details, perform troubleshooting, perform management tasks, and view reports for a given device. You can also manage device credentials and update the inventory. 3. Application PanelContains links to the LMS applications. Applications are presented in three columns, and the title of each application is displayed in the panel. When an application is clicked, that application's homepage is launched in a new window. 4. Resources PanelThis panel is in the top-right corner of the homepage. It is a launch point for CiscoWorks resources, Cisco.com resources, third-party applications, and custom tools. 5. Product Updates PanelIn the lower-right corner of the homepage is the Updates Panel. It shows information about CiscoWorks product announcements. Clicking the More Updates link creates a popup window with Cisco Product update details.
Initial Tasks After the applications have been installed or upgraded, you should do a number of initial tasks: Step 1. | First, add devices to the system. This can be done in a number of ways:
Automatically automatic device discovery can be configured on Campus Manager. Importing from a third party. Using the Add Device feature from the Device and Credential Admin (DCA). Importing from a flat file.
| Step 2. | The next step is to manage the devices. This is done by following Common Services > Device and Credentials > Device Management. Shown in Figure 9-2, this tool allows you to add, delete, edit, import, export, and view devices. Device Fault Manager automatically synchronizes its inventory with the Device and Credential Repository (DCR).
Figure 9-2. Managing Devices with LMS 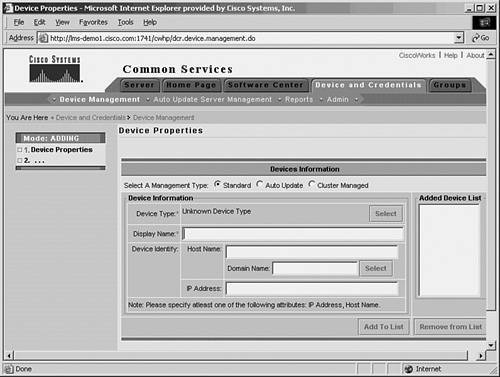
| Step 3. | The next step is to create new inventory jobs. Follow RME > Devices > Inventory > Inventory Jobs. This is shown in Figure 9-3.
Figure 9-3. Jobs Are Tracked in the Inventory Jobs Window 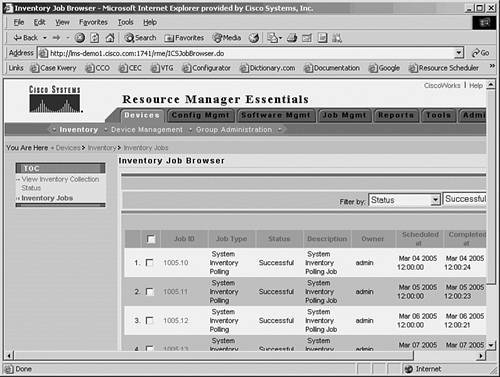
| Step 4. | Next, configure DFM trap receiving .
|
Automatic Device Discovery Devices can be automatically discovered using Campus Manager. Campus Manager can be configured by following these steps: Step 1. | From the CiscoWorks homepage, follow Campus Manager > Administration.
| Step 2. | Follow Admin > Device Discovery > SNMP Settings. This calls up the SNMP Settings page.
| Step 3. | Enter the community strings.
| Step 4. | Follow Admin > Device Discovery > Discovery Settings. This calls up the Device Discovery Settings page shown in Figure 9-4.
Figure 9-4. Device Discovery Settings 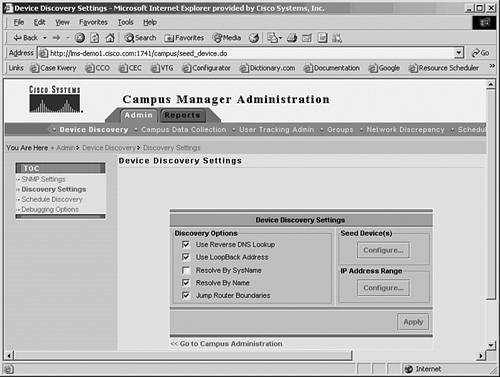
| Step 5. | Enter Discovery options.
| Step 6. | Follow Seed Device(s) > Configure. This calls up the Configure Seed Devices dialog box. Seed devices are devices used to start network discovery.
| Step 7. | Click Browse to enter seed devices that will be stored. The list of seed devices must be separated by a single carriage return.
|
Adding Devices Using DCA Another way to add devices to CiscoWorks is through the DCA. This helps manage the devices and their credentials. It also allows you to add devices to RME, Campus Manager, DFM, and Internetwork Performance Monitor (IPM). Follow these steps to add devices to the list: Step 1. | From the CiscoWorks homepage, follow Common Services > Device and Credentials > Device Management. This calls up the Device Management page.
| Step 2. | Click Add. This calls up the Device Properties page. There are three ways to perform device management:
Standard Type
Auto Update Type
Cluster Managed Type
|
Bulk Import Devices can also be added as a "bulk import." To perform a bulk import, follow these steps: Step 1. | From the CiscoWorks homepage, follow Common Services > Device and Credentials > Device Management. This calls up the Device Management page.
| Step 2. | Click Bulk Import. This calls up the Import Devices window.
| Step 3. | From the drop-down list, select one of the following:
File
Local NMS (network management station)
Remote NMS
|
Collecting Data You must configure Campus Manager to collect data to manage devices. This is initiated from the CiscoWorks homepage by following Campus Manager > Administration. Following are some of your options for data collection: Select Campus Data Collection to view a summary of data collection settings. Follow Campus Data Collection > Schedule Data Collection to schedule data collection. This is shown in Figure 9-5. Figure 9-5. Scheduling Data Collection Using Campus Manager 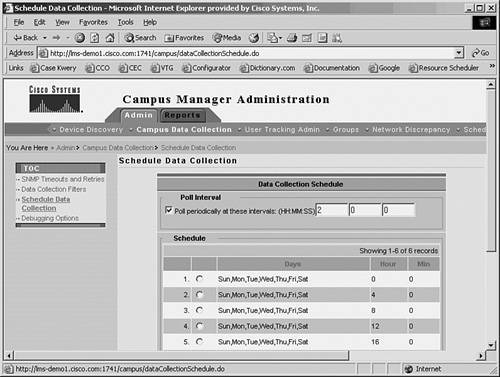
Follow Campus Data Collection > Data Collection Filters to specify data collection filters. Follow Campus Data Collection > Debugging Options to indicate how to debug data collection.
Performing Application Tasks Specific tasks are accomplished in LMS by starting them from the LMS homepage. The following sections explain additional tasks you can perform and how to initiate them. Campus Manager To configure user tracking acquisition actions, follow Campus Manager > User Tracking > Acquisition > Actions. This allows you to track users based on how they are connected to the network. For example, you can track users based on whether they are currently connected to the network or if they use Windows or UNIX hosts. RME To configure the transport protocol for configuration management, follow RME > Administration > Config Mgmt. This allows you to select the protocol you prefer for transport, whether it is Telnet, TFTP, RCP, SSH, SCP, or HTTPS. To view, create, and manage inventory jobs, follow RME > Devices > Inventory. DFM To prepare the DFM for use, you should configure these settings for which detailed steps can be found online in the user guide for Device Fault Manager 2.0 at http://www.cisco.com/univercd/cc/td/doc/product/rtrmgmt/cw2000/dfm/dfm20/: SNMP trap forwarding Notifications Adjust polling and threshold settings Adjust the rediscovery schedule Adjust the daily purging schedule Add views to the Alerts and Activities display
Internetwork Performance Monitor To configure the Internetwork Performance Monitor, the first step is to import devices from the Device Credentials Repository as source or targets. Follow these steps to configure IPM: Step 1. | Follow Internetwork Performance Monitor > Admin > Import From Device and Credential Repository. The resulting screen is shown in Figure 9-6.
Figure 9-6. IPM's Import from Device and Credential Repository Window 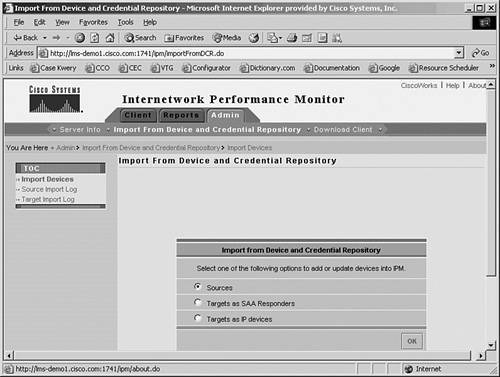
| Step 2. | When the Import from Device and Credential Repository page pops up, click Import Devices.
| Step 3. | Next, choose how to import the devices:
Sources imports devices for use as source routers. Targets as SAA Responders imports data for use as SAA Responders target devices. Targets as IP devices imports devices for use as IP target devices.
|
More information on configuring the IPM can be found online in the user guide for Internetwork Performance Monitor, Release 2.5 at http://www.cisco.com/univercd/cc/td/doc/product/rtrmgmt/ipmcw2k/cipm26/. |