Immediate Solutions
Automating Applications from the Command Line
Most Windows applications support some level of shell scripting. This was originally intended for backward compatibility with DOS batch files, but is slowly dying with the birth of automation objects. Controlling applications from the command line is extremely useful when you need to perform simple tasks from within DOS batch files or Windows shortcuts.
Scripting Windows XP/2003 Defrag
When a file or folder is created or modified, pieces of that file or folder are scattered throughout the hard disk. This is known as disk fragmentation. Although this behavior occurs naturally, fragmentation does slow down data access time. Reorganizing these files or folders contiguously improves performance and is known as defragmentation. Microsoft XP/2003 includes a scriptable defragmentation utility, defrag.exe. The command-line options are:
-
/A ”Analyzes the drive and displays a report
-
/F ”Forces defragmentation, event when space is low
-
/ V ”Displays complete reports
Scripting a Windows XP/2003 System Defrag
The following command defrags the C: drive and displays a report when complete:
DEFRAG C: /V
Scripting Norton Antivirus 2003
Although Norton Antivirus 2003 is a Windows graphical antivirus scanner, it does provide support for being scripted from the command line. The basic syntax for command-line scripting is as follows :
NAVW32.EXE path options
Here, path is any drive, folder, file, or combination of these to be scanned; and options are any valid command-line switches passed to NAVW32.EXE. Here is a list of the available switches:
-
/A ”Scan all drives except drives A and B. Network drives will be scanned if the Allow Network Scanning option is selected.
-
/L ”Scan all local drives except drives A and B.
-
/S ”Scan all subfolders specified in the path.
-
/M option ”Enable or disable memory scanning. Here, option is + for enabling, and ˆ’ for disabling.
-
/MEM ”Scan only memory.
-
/B option ”Enable or disable boot sector scanning. Here, option is + for enabling, and - for disabling.
-
/BOOT ”Scan only boot sectors.
-
/NORESULTS ”Do not display scan results.
-
/DEFAULT ”Reset settings to default.
-
/HEUR: option ”Sets the heuristic scanning sensitivity. Here, option can be values 0 “4 where 4 is the highest and 0 is disabled.
Scripting FTP
FTP (File Transfer Protocol) is a common method for transferring files between two locations. Although you could use a third-party FTP client (such as CuteFTP), Microsoft FTP is a more than adequate file transfer tool that supports command-line switches, commands, and script files. FTP command line switches control how the FTP client starts. The most common command line switches are:
-
-i ”Interactive mode, turns off interactive prompting during multiple file transfers
-
-n ”Prevents automatic logon
-
-s: script ”Specifies an FTP script to run
-
-v ”Verbose mode, turns on transfer data statistics and responses
To start an FTP client in verbose and interactive more, start a command prompt and enter the following:
ftp -v -i
Once the FTP client is active, you can enter various commands to list, delete, put, retrieve and files. The most common FTP commands are:
-
ascii ”Selected by default, sets the file transfer type to ASCII (shar, uu)
-
binary ”Sets the file transfer site to binary (z, arc, tar, zip)
-
bye ”Terminates the current FTP session and exits the FTP program
-
cd directory ”Changes the directory on the remote system
-
close ”Terminates the current FTP session
-
delete file ”Deletes a remote file
-
get file ”Retrieves a single file from the remote system
-
lcd directory ”Changes the directory on the local system
-
mdelete files ”Deletes remote files
-
mget files ”Retrieves multiple files from the remote system
-
mput files ”Uploads local files to a remote system
-
open host ”Establishes a connection to the host name specified
-
password password ”Specifies the password for the account name specified
-
prompt ”Toggles interactive prompting
-
put file ”Uploads a local file to a remote system
-
user name ”Specifies the account name to connect to the remote system
| Tip | To see the available FTP switches, enter "FTP -?" at the command line. |
Scripting an FTP Upload
A common administrative task is uploading daily files to an FTP server. To script an FTP upload, select StartRun and enter "FTP -I -S: scriptfile. "
Here, -I turns off prompting during multiple file copies; -S: specifies a script file to use; and scriptfile is the full path and file name of a script file that contains the following:
OPEN ftpserver Username Password CD ftpdirectory LCD filedirectory MPUT files BYE Here, ftpserver is the server to connect to; username and password are the logon credentials; ftpdirectory is the directory to upload the files to on the FTP server; filedirectory is the local directory where the files reside; and files are the multiple files to upload (such as *.*, * .txt, daily .*).
| Tip | To upload a single file, change the MPUT command to PUT. |
Scripting an FTP Download
A common administrative task is downloading files from an FTP server. To script an FTP download, select StartRun and enter "FTP -I -S: scriptfile. "
Here, -I turns off prompting during multiple file copies; -S: specifies a script file to use; and scriptfile is the full path and file name of a script file that contains the following:
OPEN ftpserver Username Password CD ftpdirectory LCD filedirectory MGET *.* BYE
Here, ftpserver is the server to connect to; username and password are the logon credentials; ftpdirectory is the directory to download files from an FTP server; and filedirectory is the local directory where the files reside.
Scripting an FTP Download of Norton Antivirus Update Files
Many administrators maintain a share that stores the latest version of antivirus updates and then point their user's antivirus program to the share. This ensures that the administrator can first test the update, as opposed to simply directing the user's antivirus to the vendor. To download Norton antivirus update files to a central share using FTP and shell scripting, proceed as follows:
-
Create a new directory to store all files included in this example.
-
Select StartRun and enter " scriptfile .bat."
Here, scriptfile is the full path and file name of a script file that contains the following:
@Echo Off Net Use Z: \ server \ share ftp -n -s: ftpscript >> logfile Net Use Z: /Delete
Here, server is the system containing the network share to store the antivirus update files; logfile is the full path and file name of a text file to log the FTP transfer, and ftpscript is the full path and file name of a script file containing the following:
open ftp.symantec.com user anonymous youremail@yourdomain.com lcd Z:\ cd \public\english_us_Canada\antivirus_definitions\ norton_antivirus\static bin mget * bye | Note | The highlighted code above must be entered on one line. |
Scripting an FTP Download of McAfee Antivirus Update Files
To download McAfee antivirus update files to a central share using FTP and shell scripting, proceed as follows:
-
Create a new directory to store all files included in this example.
-
Select StartRun and enter " scriptfile .bat."
Here, scriptfile is the full path and file name of a script file that contains the following:
@Echo Off Net Use Z: \ server \ share ftp -n -s: ftpscript >> logfile Net Use Z: /Delete
Here, server is the system containing the network share to store the antivirus update files; logfile is the full path and file name of a text file to log the FTP transfer, and ftpscript is the full path and file name of a script file containing the following:
open ftp.nai.com user anonymous youremail@yourdomain.com lcd Z:\dats cd \pub\antivirus\datfiles.x prompt bin mget * bye | Note | The script above obtains antivirus updates for McAfee VirusScan 4.x. You can change the highlighted code above to obtain updates for your specific version. |
Scripting Control Panel Applets
CONTROL.EXE, located in your Windows directory, is essentially the Windows Control Panel. To open the Control Panel, select StartRun and enter "control." Using this executable, you can start any Control Panel applet.
Control Panel applets are stored as CPL (Control Panel) files. To call an applet, select StartRun and enter "control applet. " One CPL file can actually store multiple applets. To call various applets within one CPL file, select StartRun and enter "control applet , @ # ." Here, # is the number of the applet to call. If you do not specify an applet number, CONTROL.EXE will automatically open the first one (0).
For applets that contain multiple tabs, you can open the exact tab you want by selecting StartRun and entering "control applet , , # ." Here, # is the number of the tab to open. If you do not specify a tab number, CONTROL.EXE will automatically open the first one (0).
So, what's the big deal about starting a Control Panel applet? After you start an applet, you can use a send-keys utility to perform the task you want.
| Note | To find all the applets and functions on your system, search for CPL files and experiment opening the different applets and tabs. |
Modifying Mouse Properties
Here is a quick example to show the use of scripting Control Panel applets combined with using send-keys. To change a mouse to use left-handed button properties, proceed as follows:
-
Create a new directory to store all files included in this example.
-
Download and extract AutoIt , from http://www.hiddensoft.com, to the new directory.
-
Select StartRun and enter " autoit2 scriptfile. "
Here, autoit2 is the complete path and name of the autoit executable, and scriptfile is a text file that contains the following:
[SCRIPT] RUN=CONTROL MOUSE.CPL Mouse=~WINWAITACTIVE#!L{ENTER} Scripting Wizards and Dialog Boxes
RUNDLL32.EXE is a 32-bit command-line utility that allows you to call functions from DLL files designed to accept calls from it. You can incorporate these calls in your scripts and combine them with send-keys to complete specific tasks. Table 5.1 shows the most common RUNDLL32 calls.
| Task | RUNDLL32 calls |
|---|---|
| Add new printer | RUNDLL32.EXE SHELL32.DLL, SHHelpShortcuts_RunDLL AddPrinter |
| Cascade windows | RUNDLL32.EXE USER.DLL,cascadechildwindows |
| Copy a floppy disk | RUNDLL32.EXE DISKCOPY.DLL,DiskCopyRunDll |
| Create new briefcase | RUNDLL32.EXE SYNCUI.DLL,Briefcase_Create |
| Create new dialup connection | RUNDLL32.EXE RNAUI.DLL,RnaWizard @1 |
| Create new share | RUNDLL32.EXE NTLANUI.DLL,ShareCreate |
| Disable keyboard | RUNDLL32.EXE KEYBOARD,disable |
| Disable mouse | RUNDLL32.EXE MOUSE,disable |
| Disconnect network drive | RUNDLL32.EXE USER.DLL,wnetdisconnectdialog |
| Format a disk | RUNDLL32.EXE SHELL32.DLL,SHFormatDrive |
| Install new modem | RUNDLL32.EXE SHELL32.DLL,Control_RunDLL modem.cpl, ,add |
| Logoff Windows | RUNDLL32.EXE SHELL32.DLL,SHExitWindowsEx 0 |
| Manage a share | RUNDLL32.EXE NTLANUI.DLL,ShareManage |
| Map network drive | RUNDLL32.EXE USER.DLL,wnetconnectdialog |
| Open fonts folder | RUNDLL32.EXE SHELL32.DLL, SHHelpShortcuts_RunDLL FontsFolder |
| Open printers folder | RUNDLL32.EXE SHELL32.DLL, SHHelpShortcuts_RunDLL PrintersFolder |
| Open with | RUNDLL32.EXE SHELL32.DLL,OpenAs_RunDLL extension |
| Print Test Page | RUNDLL32.EXE SHELL32.DLL, SHHelpShortcuts_RunDLL PrintTestPage |
| Reboot | RUNDLL32.EXE SHELL32.DLL,SHExitWindowsEx 2 |
| Refresh | RUNDLL32.EXE USER.DLL,repaintscreen |
| Shut down Windows | RUNDLL32.EXE USER.DLL,ExitWindows |
| Shut down Windows | RUNDLL32.EXE SHELL32.DLL,SHExitWindowsEx 1 |
| Shut down Windows (Force) | RUNDLL32.EXE KRNL386.EXE,exitkernel |
| Swap mouse buttons | RUNDLL32.EXE USER.DLL, swapmousebutton |
| Tile windows | RUNDLL32.EXE USER.DLL,tilechildwindows |
Automating Applications through an Application Object
Most new applications include a scriptable automation object model, allowing user and other applications to script them.
Using Microsoft Internet Explorer as a Display Tool
Other than dialog boxes and a DOS window, Windows Script Host really doesn't have a method to display output to the user. You can use Microsoft Internet Explorer to display information to the user or to generate HTML documents. To display the contents of C:\TEMP in Microsoft Internet Explorer, proceed as follows:
-
Create a new directory to store all files included in this example.
-
Download and install the latest version of Windows Script Host, from http://www.microsoft.com, to the new directory.
-
Select StartRun and enter "cscript scriptfile .vbs."
Here, scriptfile is the full path and file name of a script file that contains the following:
Set FSO = CreateObject("Scripting.FileSystemObject") Set MSIE = CreateObject("InternetExplorer.Application") sDIR = "C:\TEMP" sTITLE = "Generating Directory List ..." Set objDIR = GetFolder(sDIR) SetupMSIE MSIE .Document.Write "<HTML><TITLE>" & sTitle & _ "</TITLE><BODY bgcolor=#C0C0C0><FONT FACE=ARIAL>" MSIE .Document.Write "<B>Displaying the contents of " & _ ' sDIR & ":</B><BR><BR><table border=0 width=100% " & _ "cellspacing=0 cellpadding=0>" GoSubFolders objDIR MSIE .Document.Write "</table><BR><B>End of List</B>" & _ "</FONT></BODY>" Sub SetupMSIE MSIE .Navigate "About:Blank" MSIE .ToolBar = False MSIE .StatusBar = False MSIE .Resizable = False Do Loop While MSIE .Busy SWidth = MSIE .Document.ParentWindow.Screen.AvailWidth SHeight = MSIE .Document.ParentWindow.Screen.AvailHeight MSIE .Width = SWidth /2 MSIE .Height = SHeight /2 MSIE .Left = ( SWidth - MSIE .Width)/2 MSIE .Top = ( SHeight - MSIE .Height)/2 MSIE .Visible = True End Sub Sub ListFiles ( objDIR ) For Each efile in objDIR .Files MSIE .Document.Write "<tr><td>" & efile & "</td>" & _ "<td> </td><td align=right>" & efile .size & _ "</td></tr>" Next End Sub Sub GoSubFolders ( objDIR ) If objDIR <> "\System Volume Information" Then ListFiles objDIR For Each eFolder in objDIR .SubFolders MSIE .Document.Write "<tr><td>" & _ efolder & "</td><td><DIR></td><td " & _ "align=right>" & efolder .size & "</td></tr>" GoSubFolders eFolder Next End If End Sub | Note | You need to append the GetFolder routine, listed earlier in Chapter 4, to this script in order for it to run. In this example, the window will not be updated until the directory listing is complete. |
Creating Detailed Reports in Microsoft Word
You can script Microsoft Word to create logs and reports through Windows Script Host. To delete all temp files from your system and record the actions in a Microsoft Word document, proceed as follows:
-
Create a new directory to store all files included in this example.
-
Download and install the latest version of Windows Script Host, from http://www.microsoft.com, to the new directory.
-
Select StartRun and enter "cscript scriptfile .vbs."
Here, scriptfile is the full path and file name of a script file that contains the following:
Set FSO = CreateObject("Scripting.FileSystemObject") Set WordApp = CreateObject("Word.Application") sDIR = "C:\" sEXT = "TMP" sTITLE = "Deleting Files" WordApp .Documents.Add WordApp .Visible = True WordApp .Caption = sTITLE WordApp .Selection.Font.Bold = True WordApp .Selection.TypeText "Deletion Log:" & sEXT & _ " Files: " WordApp .Selection.InsertDateTime WordApp .Selection.Font.Bold = False WordApp .Selection.TypeText vblf & vblf Set objDIR = GetFolder(sDIR) GoSubFolders objDIR WordApp .Selection.Font.Bold = True WordApp .Selection.TypeText vblf & "**END OF LOG**" Sub MainSub (objDIR) For Each efile in objDIR.Files fEXT = FSO.GetExtensionName(efile.Path) If LCase(fEXT) = LCase(sEXT) Then DelFile efile End If Next End Sub Sub DelFile(sFILE) On Error Resume Next FSO.DeleteFile sFILE, True If Err.Number <> 0 Then WordApp .Selection.TypeText "Error deleting: " & _ sFILE & vblf Else WordApp .Selection.TypeText "Deleted: " & sFILE & vblf End If End Sub | Note | You need to append the GetFolder routine, listed in Chapter 4, to this script in order for it to run. |
Creating Detailed Spreadsheets in Microsoft Excel
You can script Microsoft Excel to create spreadsheets through Windows Script Host. To delete all temp files from your system and record the actions in a Microsoft Excel spreadsheet, proceed as follows:
-
Create a new directory to store all files included in this example.
-
Download and install the latest version of Windows Script Host, from http://www.microsoft.com, to the new directory.
-
Select StartRun and enter "cscript scriptfile .vbs."
Here, scriptfile is the full path and file name of a script file that contains the following:
Set FSO = CreateObject("Scripting.FileSystemObject") Set ExcelApp = CreateObject("Excel.Application") Row = 1 Column = 1 ExcelApp .Workbooks.Add ExcelApp .Visible = True sDIR = "C:\" sEXT = "TMP" sTITLE = "Deleting Files" ExcelApp .caption = sTITLE ExcelApp .Range("A1").Select ExcelApp .Selection.Font.Bold = True ExcelApp .Cells( Row,Column ).Value = "Deletion Log:" & sEXT & _ " Files" Row = Row + 1 Set objDIR = GetFolder( sDIR ) GoSubFolders objDIR ExcelApp .Selection.Font.Bold = True Row = Row + 1 ExcelApp .Cells( Row,Column ).Value = "**END OF LOG**" Sub MainSub (objDIR) For Each efile in objDIR .Files fEXT = FSO .GetExtensionName( efile .Path) If LCase ( fEXT ) = LCase ( sEXT ) Then DelFile efile End If Next End Sub Sub GoSubFolders ( objDIR ) If objDIR <> "\System Volume Information" Then MainSub objDIR For Each eFolder in objDIR .SubFolders GoSubFolders eFolder Next End If End Sub Sub DelFile( sFILE ) On Error Resume Next FSO .DeleteFile sFILE , True If Err.Number <> 0 Then ExcelApp .Cells( Row,Column ).Value = "Error deleting: " & _ sFILE Else ExcelApp .Cells( Row,Column ).Value = "Deleted: " & sFILE End If Row = Row + 1 End Sub | Note | You need to append the GetFolder routine, listed in Chapter 4, to this script in order for it to run. |
Scripting the Windows Shell
Windows has its own automation object called shell.automation . Although you might assume that you can completely automate every Windows function, in reality you can control only a limited set of objects available to scripting. To access the Windows shell, you must instantiate the shell object as follows:
Set variable = CreateObject("Shell.Application") Controlling System Windows
When an item is opened in Microsoft Windows, it is opened in a system window. The standard window controls include minimize and maximize functions. You can script these Windows commands and more through the Windows shell object. The following is a list of the window objects and their functions:
-
CascadeWindows ”Cascade open windows
-
MinimizeAll ”Minimize open windows
-
TileHorizontally ”Tile open windows horizontally
-
TileVertically ”Tile open windows vertically
-
UndoMinimizeAll ”Restore minimized windows
To call any of these methods , proceed as follows:
Set Shell = CreateObject("Shell.Application") Shell.Method Browsing for Folders
Using the BrowseForFolder method, you can incorporate the common Browse For Folder Windows dialog box used in most Windows applications. To call the dialog box, proceed as follows:
-
Create a new directory to store all files included in this example.
-
Download and install the latest version of Windows Script Host, from http://www.microsoft.com, to the new directory.
-
Select StartRun and enter "cscript scriptfile ."
Here, scriptfile is the full path and file name of a script file that contains the following:
Set Shell = CreateObject("Shell.Application") Set Folder = Shell.BrowseForFolder ( handle , " Title ", options ,_ RootFolder ) Wscript.Echo "FOLDER: " & Folder .Title & vblf & _ "PARENT: " & Folder .ParentFolder Here, RootFolder can be a directory path or a special folder constant.
Table 5.2 lists the special folder constants.
| Constant | Folder or Directory Path |
|---|---|
| &H0 | All Users Desktop |
| &H2 | All Users Program folder |
| &H3 | Control Panel |
| &H4 | Printers Folder |
| &H5 | Personal Folder |
| &H6 | Favorites Folder |
| &H7 | Startup Folder |
| &H8 | Recent Folder |
| &H9 | SendTo Folder |
| &Ha | Recycle Bin |
| &Hb | Start Menu |
| &H10 | Desktop Directory |
| &H11 | Drives (My Computer) |
| &H12 | Network Neighborhood |
| &H13 | Fonts Folder |
| &H14 | Templates Folder |
| &H15 | Common Start Menu |
| &H16 | Common Programs Folder |
| &H17 | Common Programs Folder |
| &H18 | Common Startup Folder |
| &H19 | Common Desktop Directory |
| &H1a | Application Data Folder |
| &H1b | PrintHood Folder |
| &H1c | Local Application Data Folder |
| &H1d | Alt Startup Folder |
| &H1e | Common Alt Startup Folder |
| &H1f | Common Favorites Folder |
| &H20 | Common Internet Cache Folder |
| &H21 | Common Cookies Folder |
| &H22 | History Folder |
| &H23 | Common Application Data Folder |
| &H24 | Windows Folder |
| &H25 | System Folder |
| &H26 | Program Files Folder |
| &H27 | My Pictures Folder |
| &H28 | Profile Folder |
Exploring a Folder
To explore a folder through the shell automation object, proceed as follows:
Set Shell = CreateObject("Shell.Application") Shell .Explore RootFolder Here, RootFolder can be a directory path or a special folder constant.
Opening a Folder
To open a folder through the shell automation object, proceed as follows:
Set Shell = CreateObject("Shell.Application") Shell .Open RootFolder Here, RootFolder can be a directory path or a special folder constant.
Running a Control Panel Applet
The Control Panel contains various applets you can use to perform various tasks. These applets have .cpl extensions and reside in your system directory. To call a Control Panel applet through the shell automation object, proceed as follows:
Set Shell = CreateObject("Shell.Application") Shell .ControlPanelItem " applet .cpl" Calling System Dialog Boxes
System dialog boxes are windows that require user input, such as the Find Files or Run dialog box. You can call one of these dialog boxes within your script, and combine it with send-keys to perform regular user tasks. To call a system dialog box through the shell automation object, proceed as follows:
Set Shell = CreateObject("Shell.Application") Shell .SysDialog Here, SysDialog consists of the following methods:
-
FileRun ”Calls the StartRun dialog box
-
FindComputer ”Calls the StartFind/SearchComputer dialog box
-
FindFiles ”Calls the StartFind/SearchFile or Folders dialog box
-
SetTime ”Calls the Date/Time dialog box
-
ShutdownWindows ”Calls the StartShutdown dialog box
-
TrayProperties ”Calls the Tray Properties dialog box
Refreshing the Start Menu
To refresh the contents of the Start menu, proceed as follows:
Set Shell = CreateObject("Shell.Application") Shell .RefreshMenu Accessing the Taskbar and Start Menu Properties Page
To access the Taskbar and Start Menu properties page through the shell automation object, proceed as follows:
Set Shell = CreateObject("Shell.Application") Shell .TrayProperties Accessing the Date and Time Properties Page
To access the Date and Time properties page through the shell automation object, proceed as follows:
Set Shell = CreateObject("Shell.Application") Shell .SetTime Accessing the Find Files Properties Page
To access the Find Files properties page through the shell automation object, proceed as follows:
Set Shell = CreateObject("Shell.Application") Shell .FindFiles Ejecting a PC
To undock a notebook through the shell automation object, proceed as follows:
Set Shell = CreateObject("Shell.Application") Shell .EjectPC Suspending a Computer
Most laptops have a feature called suspend, used to place the computer in lower power mode when not in use. To suspend a computer through the shell automation object, proceed as follows:
Set Shell = CreateObject("Shell.Application") Shell .Suspend Connecting to a Folder Name Space
In Chapter 4, you learned how to connect to a folder using the GetFolder FileSystemObject method. To connect to a folder through shell automation, use the NameSpace method and proceed as follows:
Set Shell = CreateObject("Shell.Application") Set Folder = Shell .NameSpace( RootFolder ) Getting File or Folder Details
Although Windows NT/9 x only stores basic file and folder information, Windows 2000/XP/2003 store many more pieces of information. You can use the folder object's GetDetailsOf method on either operating system to obtain information about the file or folder specified. To connect to a folder through shell automation, use the NameSpace method and proceed as follows:
Set Shell = CreateObject("Shell.Application") Set Folder = Shell .NameSpace( RootFolder ) For Each Item in Folder .Items Summary = "Name: " & Item .Name & vblf For Count = 1 to 37 On Error Resume Next Detail = Folder.GetDetailsOf(Item,Count) If Detail <> "" Then Summary = Summary & Folder .GetDetailsOf(0,Count) & _ ": " & Folder .GetDetailsOf( Item,Count ) & vblf End If Next Wscript.Echo Summary Next Here, RootFolder can be a directory path or a special folder constant. The output of the script may appear similar to Figure 5.2.
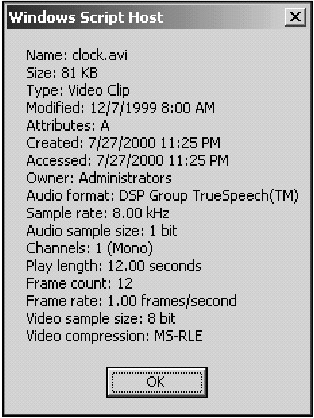
Figure 5.2: The GetDetailsOf file and folder output.
Copying and Moving Files and Folders
Whenever you copy or move a file in Windows, graphical dialog boxes appear displaying progress meters and confirmation windows (see Figure 5.3).
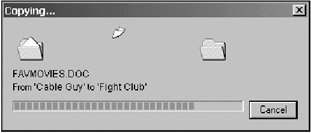
Figure 5.3: Windows file operating dialog box.
Although the FileSystemObject can perform file management operations, it does not display any of these dialog boxes. To use these dialog boxes in your scripts, you can use the shell automation object. To copy or move files and folders to another folder, proceed as follows:
Set Shell = CreateObject("Shell.Application") Set Folder = Shell .NameSpace( RootFolder ) Folder . Method " Files ", Flags Here, RootFolder can be a directory path or a special folder constant; Method is the CopyHere or MoveHere folder method; Files are the files or folders to copy or move; and Flags are the optional parameters that control the file operation. You can concatenate multiple parameters using the + character.
| Note | You can use the FOF_SILENT flag to suppress the progress dialog box. For more information on the file operation flags, search Microsoft's Web site for SHFILEOPSTRUCT. |
Accessing the Context Menu
Every time you right-click on a file (on a right-handed mouse), you call the context menu. This menu is full of tasks added to the menu by the system, the media, and any programs you may have installed (see Figure 5.4).
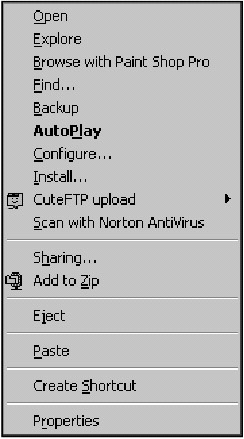
Figure 5.4: Windows context menu.
You can access these tasks by clicking on them or entering the quick key combination (ALT+the underlined letter). Through shell automation, you activate any of these tasks:
Set Shell = CreateObject("Shell.Application") Set Folder = Shell .NameSpace(" RootFolder ") Set File = Folder .ParseName(" File ") File .InvokeVerb(" Task ") Here, RootFolder can be a directory path or a special folder constant; File is any file within the RootFolder ; and Task is any task listed in the context menu.
There are two important things to note about the InvokeVerb Task . The first is that if the task contains a quick key, you must precede that letter with an ampersand (&). For example, to run the Open task for Figure 5.4, you would enter "&Open." The second is that if the command pulls up a system window (such as a properties window), that window will close as soon as the script ends.
Automating Applications through Send-Keys
Some applications have been specifically designed without commandline options or automation object models. Without a scriptable back door to send commands to, another alternative to scripting the unscriptable is by using send-keys.
Scripting a Windows 2000 Drive Defrag
Windows 2000 includes a special, slimmed-down version of Executive Software's Diskeeper, made specifically for Windows 2000. Unlike Windows XP/2003 defrag, the Windows 2000 defrag utility does not include the scripting capabilities. To script a Windows 2000 drive defrag, proceed as follows:
-
Download and install AutoIt, from http://www.hiddensoft.com.
-
Select StartRun and enter " autoit2 scriptfile ."
Here, autoit2 is the complete path and name of the autoit executable, and scriptfile is a text file that contains the following:
Run, defragmmc Winwaitactive, Disk Defrag Send, {ALTDOWN}A{ALTUP}D Winwaitactive, Defragmentation Complete Send, {TAB}{ENTER} Winwaitactive, Disk Defrag Send, {ALTDOWN}{F4}{ALTUP} Here, defragmmc is the full path to DFRG.MSC, usually found in the Winnt\system32 directory.
Changing Internet Explorer's Default Start Page
To change the default start page for Internet Explorer, proceed as follows:
-
Download and install AutoIt, from http://www.hiddensoft.com.
-
Select StartRun and enter " autoit2 scriptfile ."
Here, autoit2 is the complete path and name of the autoit executable, and scriptfile is a text file that contains the following:
Run, control.exe inetcpl.cpl WinWaitActive, Internet Properties Send, http://www.jesseweb.com{Enter} Browsing the Internet
Whether you have an Internet provider that consistently disconnects you or a program that feeds off active Internet connections, you may need to have continually active Internet activity. To repeatably browse Internet sites, proceed as follows:
-
Download and install AutoIt, from http://www.hiddensoft.com.
-
Select StartRun and enter " autoit2 scriptfile ."
Here, autoit2 is the complete path and name of the autoit executable, and scriptfile is a text file that contains the following:
SetTitleMatchMode, 2 Run, C:\Program Files\Internet Explorer\Iexplore.exe WinWaitActive, Microsoft Internet Explorer Repeat Send, {ALTDOWN}D{ALTUP}www.jesseweb.com{Enter} Sleep, 10000 Send, {ALTDOWN}D{ALTUP}www.fightclub.com{Enter} Sleep, 10000 Send, {ALTDOWN}D{ALTUP}www.tylerandjacks.com{Enter} Sleep, 10000 Send, {ALTDOWN}D{ALTUP}www.customtweaks.com{Enter} Sleep, 10000 Send, {ALTDOWN}D{ALTUP} http://www.paraglyphpress.com{Enter} Sleep, 10000 EndRepeat Clearing the Microsoft Internet Explorer Cache
Internet Explorer caches Web pages and previously entered usernames, passwords, and form entries. To delete these items using the AutoIt ActiveX control, proceed as follows:
-
Download and install AutoIt, from http://www.hiddensoft.com.
-
Select StartRun and enter "cscript scriptfile .vbs."
Here, scriptfile is a text file that contains the following:
Set Shell = WScript.CreateObject("WScript.Shell") Set AIT = WScript.CreateObject("AutoItX.Control") Shell .Run "control.exe inetcpl.cpl", 1, FALSE AIT .WinWaitActive "Internet Properties", "" AIT .Send "{ALTDOWN}F{ALTUP}" AIT .WinWaitActive "Delete Files", "" AIT .Send "{TAB}{ENTER}" AIT .WinWaitActive "Internet Properties", "" AIT .WinClose "Internet Properties", "" Shell .Run "control.exe inetcpl.cpl, ,2", 1, FALSE AIT .WinWaitActive "Internet Properties", "" AIT .Send "{ALTDOWN}U{ALTUP}" AIT .WinWaitActive "AutoComplete Settings", "" AIT .Send "{ALTDOWN}C{ALTUP}" AIT .WinWaitActive "Internet Options", "" AIT .Send "{ENTER}" AIT .WinWaitActive "AutoComplete Settings", "" AIT .Send "{ALTDOWN}L{ALTUP}" AIT .WinWaitActive "Internet Options", "" AIT .Send "{ENTER}{ESC}" AIT .WinWaitActive "Internet Properties", " AIT .Send "{ESC}" WScript.Quit EAN: 2147483647
Pages: 89