Section 2.3. General Procedures
2.3 General ProceduresAfter you assemble a toolkit with the hand tools and utilities described in the preceding sections, you have everything you need to upgrade or repair a PC except the new components. Before you get started, take a few minutes to read through the following sections, which describe the common procedures and general knowledge you need to work on PCs. These sections describe the general tasks you perform almost any time you work on a computer things like opening the case, setting jumpers and switches, manipulating cables, and adding or removing expansion cards. Instructions for specific tasks like replacing a motherboard, disk drive, or power supply are given in the relevant chapter. 2.3.1 Before You Open the CaseAlthough you may be raring to get in there and fix something, taking the time to prepare properly before you jump in pays big dividends later. Before you open the case, do the following:
2.3.2 Electrostatic Discharge (ESD) PrecautionsYou've probably been startled by a static electric shock on a dry winter day. This phenomenon formally called Electrostatic Discharge (ESD) can destroy sensitive PC components instantly. Just because you don't notice it doesn't mean it isn't there, either. Static potential must build to several thousand volts before you experience a shock, but levels of only a few hundred volts are hazardous for PCs. Worse, incremental damage may occur invisibly and is cumulative, so although any one zap may not kill a component outright, it will surely damage it and make it that much more prone to fail later on. Although this may be off-putting, it's really no big deal. We've worked on hundreds of PCs over the years and haven't damaged one yet, so far as we know. You can easily avoid problems with static electricity by following three rules:
The first line of defense against static usually recommended is an anti-static wrist strap. One end wraps around your wrist. The other end may have alligator clips intended to connect to the PC case or power supply, or it may have a plug intended to fit a standard power receptacle. You can buy these things for a few dollars from most mail-order places. They are sometimes included with expensive chips like processors. We don't like these straps. They're awkward to work with, and although we know it is safe connecting a conductive strap to your wrist and then plugging it into the wall seems a bit outré. We use a simpler method. It protects sensitive components just as reliably, as long as you get in the habit of following it religiously. Leave the PC you're working on plugged in, which ensures that it is grounded (although it's a good idea to use a switched-off power strip, as described earlier in this chapter). When you first sit down to work on the PC, and then each time you are about to touch a static-sensitive component, touch the chassis or power supply to dissipate the accumulated static charge. When we're working on a particularly sensitive or expensive component, like a CPU, we actually keep our left hand on the chassis the whole time we're in contact with the component. Note that ATX motherboards maintain constant low voltage, even when the system is turned off. For that reason, disconnect the power cord before working on an ATX system. Touching the power supply still works, however, as it provides an adequate sink for static charges.
2.3.3 Removing and Replacing the CoverIt sounds stupid, but it's not always immediately obvious how to get the cover off the chassis. We've worked on hundreds of different PCs from scores of manufacturers over the years, and we're still sometimes stumped. Manufacturers use an endless variety of fiendish ways to secure the cover to the chassis. Some were intended to allow tool-free access, others to prevent novice users from opening the case, and still others were apparently designed just to prove there was yet one more way to do it. We've seen novice upgraders throw up their hands in despair, figuring that if they couldn't even get the case open they weren't destined to become PC technicians. Nothing could be further from the truth. It just sometimes takes a while to figure it out. The most evil example we ever encountered was a mini-tower case that had no screws visible except those that secured the power supply. The cover appeared seamless and monolithic. The only clue was a two-inch-long piece of silver "warranty void if removed" tape that wrapped from the top of the cover to one side, making it clear that the separation point was there. We tried everything we could think of to get that cover off. We pulled gently on the front of the case, thinking that perhaps it would pop off and reveal screws underneath. We pressed in gently on the side panels, thinking that perhaps they were secured by a spring latch or friction fit. Nothing worked. Finally, we turned the thing upside down and examined the bottom. The bottom of computer cases is almost always unfinished metal, but this one was finished beige material that looked just like the other parts of the cover. That seemed odd, so we examined the four rubber feet closely. They had what appeared to be center inserts, so we pried gently on one of these with our small screwdriver. Sure enough, it popped off and revealed a concealed screw within the rubber foot. Once we removed those four screws, the cover slid off easily, bottom first. The moral is that what one person can assemble, another person can disassemble. It sometimes just takes determination, so keep trying. Obviously, your first resort should be the system manual, but manuals have a way of disappearing when you need them most. Fortunately, most cases don't use such convoluted methods. Standard systems generally use one of the following methods to secure the cover to the chassis:
In addition to these standard case types, you may run into one of the following:
2.3.4 Managing Internal Cables and ConnectorsWhen you pop the cover of a PC, the first thing you'll notice is cables all over the place. These cables carry power and signals between various subsystems and components of the PC. Making sure they're routed and connected properly is no small part of working on PCs. The cables used in PCs terminate in a variety of connectors. By convention, every connector is considered either male or female. Many male connectors, also called plugs , have protruding pins, each of which maps to an individual wire in the cable. The corresponding female connector, also called a jack, has holes that match the pins on the mating male connector. Matching male and female connectors are joined to form the connection. Rather than using pins and holes, the connectors used on some cables (for example, modular telephone cables and 10BaseT Ethernet cables) use other methods to establish the connection. The connector that terminates a cable may mate with a connector on the end of another cable, or it may mate with a connector that is permanently affixed to a device, such as a hard disk or a circuit board. Such a permanently affixed connector is called a socket, and may be male or female. Some cables use individual wires joined to a connector. Only three cables of this sort are common in PCs those used to supply power to the motherboard and drives, those that connect front-panel LEDs and switches to the motherboard, and those that connect audio-out on a CD-ROM drive to a sound card. Most PC cables contain many individual wires packaged as a ribbon cable, so called because individually insulated conductors are arranged side-by-side in a flat array that resembles a ribbon. Ribbon cables provide a way to organize the wires required to connect devices like drives and controllers whose interfaces require many conductors. Ribbon cables are used primarily for low-voltage signals, although they are also used to conduct low-voltage/low-current power in some applications. Common ribbon cables range in size from the 10-wire cables used to extend embedded serial ports from the motherboard to the back panel, through 34-wire floppy drive cables, 40-wire and 80-wire IDE drive cables, to 50- and 68-wire SCSI cables. Ribbon cables are normally used only inside the case because their electrical characteristics cause them to generate considerable RF emissions, which can interfere with nearby electronic components. System designers attempt to avoid two potential dangers with regard to PC cables. Most important is to prevent connecting a cable to the wrong device. For example, connecting a 12-volt power cable to a device that expects only 5 volts might have a catastrophic result. Avoiding this is achieved by using unique connectors that physically prevent the cable from connecting to a device not designed to receive it. The second potential error is connecting the cable backwards. Most PC cables prevent this by using unsymmetrical connectors that physically fit only if oriented correctly, a process called keying. Two keying methods are commonly used for PC cables, either individually or in conjunction. The first uses mating connectors whose bodies connect only one way; this method is used for all power cables and some ribbon cables. The second method, used for most ribbon cables, blocks one or more holes on the female connector and leaves out the corresponding pin on the male connector. Such a ribbon cable can be installed only when oriented so that missing pins correspond to blocked holes. An ideal PC cable therefore uses unambiguous keyed connectors. You can't connect these cables to the wrong thing because the connector only fits the right thing; you can't connect it backwards because the connector only fits the right way. Fortunately, most of the really dangerous cables in PCs the ones that could damage a component or the PC itself if they were misconnected are of this sort. Power cables for disk drives and ATX motherboards, for example, fit only the correct devices and cannot be connected backwards. Some PC cables, on the other hand, require careful attention. Their connectors may physically fit a component that they're not intended to connect to, and/or they may not be keyed, which means you can easily connect them backwards if you're not paying attention. Connecting one of these cables wrong usually won't damage anything, but the system may not work properly, either. The cables that link front-panel switches and indicator LEDs to the motherboard are of this variety. So are the power cables for old-style AT motherboards, and connecting these wrong can destroy the motherboard. 2.3.4.1 Ribbon Cable FundamentalsAt first glance, ribbon cables appear to be dead standard. They're nearly all light gray nowadays, although you may encounter light blue, white, or rainbow ribbon cables on older systems. All of them use a contrasting colored stripe to indicate pin 1 (brown in the case of the rainbow cables). They use only two types of connectors (described below), both of which are female and only one of which is commonly used nowadays. For a ribbon cable with a given number of wires, it might seem that the only distinguishing features are how long the cable is and whether it has connectors for two devices or just one. Problems may arise, however, if incompatible keying methods are used on the two connectors that need to mate. Most ribbon cables use header-pin connectors, shown in Figure 2-2. Header-pin connectors are used on cables for hard drives, CD-ROM drives, tape drives, and similar components, as well as for connecting embedded motherboard ports to external rear-panel jacks. The female header-pin connector on the cable has two parallel rows of holes that mate to a matching array of pins on the male connector on the motherboard or peripheral. On all but the least expensive drives and other peripherals, these pins are enclosed in a plastic socket designed to accept the female connector. On inexpensive motherboards and adapter cards, the male connector may be just a naked set of pins. Even high-quality motherboards and adapter cards often use naked pins for secondary connectors (like serial ports or feature connectors). Figure 2-2. A ribbon cable with a header-pin connector Some header-pin connectors, male and female, are not keyed. Others use connector body keying, pin/hole keying, or both. This diversity means that it is quite possible to find that you cannot use a particular header-pin cable for its intended purpose. For example, we recently installed a disk drive and attempted to use the IDE cable supplied with the drive to connect that drive to the secondary IDE header-pin connector on the motherboard. The motherboard end of that cable was keyed by a blocked hole, but the header-pin connector on the motherboard had all pins present, which prevented the cable from seating. Fortunately, the cable that came with the motherboard fit both the motherboard and the drive connectors properly, allowing us to complete the installation. If you run into such a keying problem, there are three possible solutions:
Connector and keying issues aside, the most common mishap with header-pin connectors occurs when you install the cable offset by a column or a row. The socketed male connectors used on most drives make this impossible to do, but the male connectors used on most motherboards and expansion cards are an unsocketed double row of pins, making it very easy to install the connector with the pins and holes misaligned. Working in a dark PC, it's very easy to slide a connector onto a set of header pins and end up with an unconnected pair of pins at one end and an unconnected pair of holes at the other. It's just as easy to misalign the connector the other way, and end up with an entire row of pins and holes unconnected. Card-edge connectors , also called edge-card connectors, form a connection by sliding the female cable connector onto a formed portion of a PC circuit board that has contacts laid down on the circuit card itself to serve as the male connector. Card-edge connectors were commonly used to connect 5.25" floppy drives, floppy interface tape drives, and old-style ST506/412 hard drives, but are seldom used anymore because the physical and electrical connection they provide is inferior to that provided by a header-pin connector. Card-edge connectors should be keyed on the male (circuit board) side by the presence of an off-center slot, and on the female (cable) side by the presence of a matching insert in the connector body to prevent the cable from being installed backwards. However, many card-edge connectors on cables do not have this keying insert, which makes it easy to install the cable backwards. Some male card-edge connectors do not have the keying slot, which makes it impossible to connect a properly keyed cable to them. The only common problem with card-edge connectors arises when you need to connect a keyed cable to a device that has no keying slot. Male connectors without a keying slot sometimes have a pre-notched area on the circuit board that you can break away with your long-nose pliers to allow the keyed cable to seat. If not, you may be able to use your pliers to remove the keying insert from the cable connector. If neither of these solutions is workable, the only solution is to replace the cable with an unkeyed version. 2.3.4.2 Locating Pin 1If you upgrade your system and it fails to boot or the new device doesn't work, chances are you connected a ribbon cable backwards. This can't happen if all connectors and cables are keyed, but nearly all systems have at least some unkeyed connectors. The good news is that connecting ribbon cables backwards almost never damages anything. We're tempted to say "never" without qualification, but there's a first time for everything. If this happens to you, go back and verify the connections for each cable. Better yet, verify them before you restart the system.
To avoid connecting a ribbon cable backwards, locate pin 1 on each device and then make sure that pin 1 on one device connects to pin 1 on the other. This is sometimes easier said than done. Nearly all ribbon cables use a colored stripe to indicate pin 1, so there's little chance of confusion there. However, not all devices label pin 1. Those that do usually use a silk-screened numeral 1 on the circuit board itself. If pin 1 is not labeled numerically, you can sometimes determine which is pin 1 in one of the following ways:
Once you locate an unmarked or unclearly marked pin 1, use nail polish or some other permanent means to mark it so you won't have to repeat the process the next time. 2.3.4.3 Power Supply CablesPC power supply cables are fully described in Chapter 26. 2.3.5 Setting Jumpers and DIP switchesJumpers and DIP (Dual Inline Pin) switches are two methods commonly used to set hardware options on PCs and peripherals. Although they look different, jumpers and DIP switches perform the same function allowing you to make or break a single electrical connection, which is used to configure one aspect of a component. Jumper or switch settings may specify such things as the amount of installed memory, the base address, IRQ, and DMA assigned to a device, whether a particular function is enabled or disabled, and so on. Older PCs and expansion cards often contain dozens of these devices, and use them to set most or all configuration options. Newer PCs typically use fewer jumpers and DIP switches, and instead use the BIOS setup program to configure components. In fact, many recent motherboards (e.g., the Intel Pentium II boards) have only one jumper. You close this jumper when you first install the board to allow such static options as the speed of the installed processor to be configured or to perform such infrequent actions as updating the Flash BIOS. That jumper is then opened for routine operation. More properly called a jumper block, a jumper is a small plastic block with embedded metal contacts that may be used to bridge two pins to form an electrical connection. When a jumper block bridges two pins, that connection is called on, closed, shorted, or enabled. When the jumper block is removed, that connection is called off, open, or disabled. The pins themselves are also called a jumper, usually abbreviated JPx, where x is a number that identifies the jumper. Jumpers with more than two pins may be used to select among more than two states. One common arrangement, shown in Figure 2-3, is a jumper that contains a row of three pins, numbered 1, 2, and 3. You can select among three states by shorting pins 1 and 2, pins 2 and 3, or by removing the jumper block entirely. Note that you cannot bridge pins 1 and 3 because a jumper can be used to close only an adjacent pair of pins. Figure 2-3. A typical PC jumper (bottom center) set to close pins 1 and 2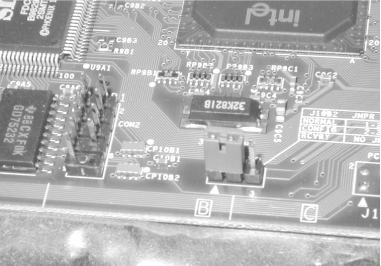 You can often use your fingers to install and remove isolated jumpers, but needle-nose pliers are usually the best tool. However, jumpers are sometimes clustered so tightly that even needle-nose pliers may be too large to grab just the jumper you want to work on. When this happens, use your hemostat. When you open a jumper, don't remove the jumper block entirely. Instead, install it on just one pin. This leaves the connection open, but ensures that a jumper block will be handy if you later need to close that connection. Jumper blocks come in at least two sizes that are not interchangeable. Standard blocks are the largest and the most commonly used, and are usually black. Mini jumper blocks are used on some disk drives and boards that use surface-mount components, and are often white or light blue. One of our technical reviewers reports that Quantum uses still a third size, which we'll deem "micro" jumper blocks, on some of their drive models. He reports that these tiny blocks disappear when dropped, cling like a burr to jumper pins, and are extremely hard to work with, even when using fine tweezers. New components always come with enough jumper blocks to configure them. If we remove one when configuring a device, we usually tape it to a convenient flat area on the device for possible future use. It's also a good idea to keep a few spares on hand, just in case you need to reconfigure a component from which someone has removed all the "surplus" jumper blocks. Any time you discard a board or disk drive, strip the jumper blocks from it first and store them in your parts tube. A DIP switch, shown in Figure 2-4, is a small plastic block that contains one or more (usually four or eight) individual slide or rocker switches. Each of these individual switches performs the same function as a jumper block. Turning an individual switch on is equivalent to installing a jumper block, and turning it off is equivalent to removing the jumper block. DIP switches are labeled SWx, where x is a number that identifies the switch block. Each individual switch within the block is also numbered. Figure 2-4. A DIP switch (3 and 5 off, others on)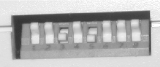 The "on" position may be indicated by the word On, Close, Short, or Enable printed on one side of the switch, or by an arrow pointing to the on side. Turn on a rocker switch by depressing the side of the switch or the raised nub toward the on side. Turn on a slide switch by sliding the nub toward the on side. 2.3.6 Installing and Removing Expansion CardsExpansion cards are circuit boards that you install in a PC to provide functions that the PC motherboard itself does not provide. For example, most motherboards don't include video circuitry. PCs built with such motherboards use a separate video adapter expansion card to provide it. Internal modems, sound cards, network adapters, and disk controllers are other commonly used expansion cards. Figure 2-5 shows a typical expansion card. Figure 2-5. An expansion card Each expansion card plugs into an expansion slot located on the motherboard or on a riser card that attaches to the motherboard. The rear panel of the PC chassis includes a cutout for each expansion slot, which provides external access to the card. The cutouts for vacant expansion slots are covered by thin metal slot covers that are secured to the chassis. These covers prevent dust from entering through the cutout and also preserve the cooling air flow provided by the power supply fan and any auxiliary fans installed in the system. To install an expansion card, remove the slot cover, which may be secured by a small screw or may simply be die-stamped into the surrounding metal. In the latter case, carefully twist off the slot cover using a screwdriver or your needle-nose pliers. If you need to replace the slot cover later, secure it to the chassis using a small screw that fits a notch in the top portion of the slot cover. The back of the expansion card forms a bracket that resembles a slot cover and is secured to the chassis in the same way. Depending on the purpose of the card, this bracket may contain connectors that allow you to connect external cables to the card.
Installing and removing expansion cards is by far the most common activity you'll perform when working on PCs. Even if you are not working on a particular expansion card, you must sometimes remove it to provide access to the section of the PC that you do need to work on. Installing and removing expansion cards may be hard or easy, depending on the quality of the case, the motherboard, and the expansion card itself. High-quality cases, motherboards, and expansion cards are built to tight tolerances, making expansion cards easy to insert and remove. Cheap cases, motherboards, and expansion cards have such loose tolerances that you must sometimes literally bend sheet metal to force them to fit. People often ask whether it matters which card goes into which slot. Beyond the obvious there are different kinds of expansion slots, and a card can be installed only in a slot of the same type there are four considerations that determine the answer to this question:
2.3.6.1 Installing Expansion CardsTo insert an expansion card, proceed as follows:
2.3.6.2 Removing Expansion CardsTo remove an expansion card, proceed as follows:
Figure 2-8. Pulling a recalcitrant expansion card the safe way 2.3.7 Installing DrivesWe attempted to write an overview section here to describe how to install and configure drives. Unfortunately, we found it impossible to condense that information to an overview level. Physical installation procedures vary significantly, and configuration procedures even more, depending on numerous factors, including:
For specific information about installing and configuring various drive types, including illustrations and examples, refer to the following chapters:
|
EAN: 2147483647
Pages: 246
- Integration Strategies and Tactics for Information Technology Governance
- An Emerging Strategy for E-Business IT Governance
- Assessing Business-IT Alignment Maturity
- A View on Knowledge Management: Utilizing a Balanced Scorecard Methodology for Analyzing Knowledge Metrics
- The Evolution of IT Governance at NB Power


