Playing MP3 Music
MP3 files are in the process of revolutionizing the recorded music industry. The technology was largely responsible for bringing music to the PC scene, allowing small, but high-quality, audio files to be swapped by people across the Internet. Most of these were taken from commercially available CD tracks, however, and this was illegal (it might have been legal if permission of the copyright holder was sought, but this rarely happened). But, in recent years, the music industry has worked with the likes of Apple to make MP3 music legitimately available, albeit at a price.
The good news is that SUSE Linux supports the playback of MP3 music. The bad news is that it cannot, at the time of writing, work with online schemes like Apple's iTunes or the new Napster. Such schemes rely on special software to protect and restrict use of the music files. For example, it stops the track being played on more than three "unauthorized" computers. This software isn't available under Linux.
| Note | The companies that release the legal MP3s use digital rights management (DRM) software to severely restrict how and where you can play the music files. For example, most DRM protection schemes mean you cannot play the MP3 files in personal MP3 players unless you buy special models that are officially sanctioned and usually very expensive. Because of this restriction, and also because it goes against the spirit of freedom inherent in Linux, many think that it's a good thing that DRM technology hasn't been ported across from Windows. |
However, Linux does support the playback of standard MP3 files and also the "ripping" of music from audio CDs into Ogg format (described in the "Ripping CDs" section later in this chapter). You can then put these files onto a memory card for use in a personal music player, or you can use them in your own music CD compilations. In addition, as with Windows, there are several file-sharing programs you can download and install in order to share music with others.
In terms of MP3 playback, there are two programs that will do the job within SUSE Linux. Kaffeine Media Player will tackle MP3 music given half a chance and appears to be the default for streaming MP3 audio (audio designed to be played across the Internet, usually via your web browser, rather than being downloaded to your hard disk first). However, the X Multimedia System (XMMS) program is a better choice in most cases. If you've ever used Winamp under Windows, you'll feel right at home, because XMMS looks the same and operates in an almost identical way.
To run XMMS, select K menu ® Multimedia ® Audio Player. The XMMS window appears, as shown in Figure 19-1. Using it is easy. Along the bottom of the program window are tape recorder–like controls allowing you to stop, play, pause, and cue through the music. Above this is a progress bar that shows your progress through the particular track. And above that is a time display showing how much of the track has been played (clicking this will change the display to show how much of the track is left to play). The track and artist name are displayed in the top right of the program window (provided the track has these details embedded within it), and beneath this are volume and balance controls.

Figure 19-1. XMMS mirrors the look and feel of Winamp under Windows, and operates in a very similar way.
To the right of the program window is a button that you can use to set the graphical equalization (10 frequency bands are available). There's also a button that lets you create playlists— lists of MP3 tunes to be played in sequence. The best way of doing this is to open a Konqueror file-browsing window and simply drag-and-drop your MP3 tunes onto the playlist window. Once your tracks are in the playlist window, you can change their order in the playlist by clicking and dragging the tracks up and down.
As with Winamp under Windows, right-clicking any nonfunctional part of the window will bring up a menu offering further program options, as shown in Figure 19-2. Right-clicking and selecting Options ® Preferences lets you change the various plug-ins the program relies on to work. You can add, activate, and play other plug-ins (such as echo), and also add some visualization effects, such as colorful patterns that pulsate to the beat of the music.
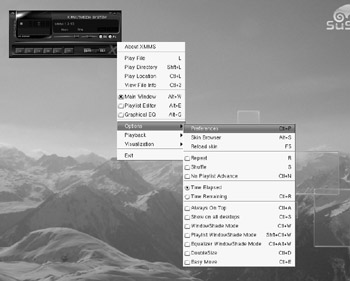
Figure 19-2. Right-clicking anywhere on the XMMS program window will bring up a wide range of options and preferences.
| Caution | You should avoid making any changes on the Audio I/O Plugins tab of XMMS's Preferences dialog box. It's possible to misconfigure XMMS and cause it to stop working. |
You may find that the XMMS's default black look makes it hard to see the various buttons. To change the look and feel of the program, right-click on the program window and select Options ® Skin Browser. This option will let you choose different "skins," which are color and graphical schemes that can be applied to the program.
Most PC systems have three volume controls for audio playback, and getting the volume levels right among them can be a trial!
For starters, there's the physical volume control on your speakers. On most models, this should ordinarily be set to around 33% (or a third of the dial) for pleasant playback that isn't too loud. If you have a speaker system with a bass unit that has its own volume control, you should set this to a comfortable level.
After this, you should set the PCM volume on your PC. PCM volume is also called wave volume on some systems. This refers to the ability of your sound card to play back sampled digital music such as MP3 tunes. To set the PC volume, you'll need to start the volume control program, KAMix by selecting K menu ® Multimedia ® Volume Control. Make sure the Playback tab is highlighted in the program window, and click and drag the sliders above the PCM heading until they're between 50% and 75% of the way to the top. Next, start an MP3 track playing, and click and drag the master volume control sliders until you reach an appropriate volume level. If it proves impossible to reach a volume you like, or if the audio sounds distorted, click and drag the PCM sliders to a lower or higher level, and then adjust the main volume again.
Once KAMix has been started, its applet will always appear in the system tray at the bottom of the screen. This provides a quick way to change the master volume in the future: just click it, and then drag the slider.
EAN: 2147483647
Pages: 293