Planning a Print Server Deployment
When you deploy Windows Server 2003 “based print servers, you should begin by examining your current, Windows NT 4.0 “based printing environment. You can then plan whether to perform clean installations of Windows Server 2003 or upgrade existing servers, and whether to migrate existing print servers (move existing printers to new print servers) or create new ones (add printers to new print servers). You also need to plan for network connectivity and security for your print servers. Once you install Windows Server 2003 on your new print servers, you can implement your plans to complete your new printing infrastructure.
The easiest way to migrate print servers from Windows NT 4.0 is to perform a clean installation of Windows Server 2003 on a new server and then migrate print server settings, drivers, and queues to the new server. The new Print Migrator 3.1 tool can help you accomplish the migration with minimal disruption of your printing services.
Inventorying the Current Printing Environment
The first phase in migrating from a Windows NT 4.0 ” based printing environment to a Windows Server 2003 “based printing environment is gathering information about your current environment. Document the port types, printer names, share names , IP address, driver models and driver versions of each printer that you plan to migrate. This information helps you plan the details of the migration process and gives you a way to rebuild the print server if it fails.
To inventory your Windows NT 4.0 environment, you can use the PrnAdmin utility. (By contrast, you can inventory a Windows Server 2003 “based printing environment by using supplied scripts written in the Microsoft Visual Basic Scripting Language.) PrnAdmin enumerates ports, drivers, printers, or forms on local or remote printers. The Visual Basic script for the PrnAdmin utility is named Prnmgr.vbs.
The PrnAdmin utility is included in Resource Kit Tools for Windows Server 2003, available on the Microsoft Windows Server 2003 Deployment Kit companion CD, or on the Web at http://www.microsoft.com/reskit. To install PrnAdmin, type the following command:
regsvr32 C:\ Path \PrnAdmin.dll
PrnAdmin syntax
The command-line syntax for PrnAdmin is as follows :
cscript prnmgr.vbs [ -adx [ c ]] [ l ] [ -c server ] [ -b printer ] [ -m driver model ] [ -p driver path ] [ -r port ] [ -f file ]
PrnAdmin example
The following example command lists all printers on the print server \\adminserver:
cscript prnmgr.vbs -l -c \adminserver
Choosing the Print Server Installation Method
Print server installation includes installing or upgrading to the Windows Server 2003 operating system on the print server and creating or migrating printers. The type of installation that you choose depends on your existing printing environment. For new servers with no operating system installed, you must perform a clean installation of the Windows Server 2003 operating system. If you have existing servers, you can perform a clean installation or, if the server is running Windows 2000 or Windows NT 4.0, you can upgrade.
Certain third-party kernel-mode printer drivers might cause the system to stop responding. Windows Server 2003 gives you the ability to control the installation of printer drivers. By default, all editions of Windows Server 2003 block the installation of kernel-mode drivers, but you can allow their installation by disabling the Disallow installation of printers using Kernel Mode drivers Group Policy setting. This setting only affects the installation of new kernel-mode drivers. If you are upgrading your system, existing kernel-mode drivers remain unaffected. If you choose to migrate your existing printers from a server running Windows NT 4.0, to a new server running Windows Server 2003, you should disable this policy before restoring the printer configurations.
Other considerations might also play a part in your decision. For example, some organizations have software standards that prohibit upgrading the operating system on servers. These organizations choose to perform only clean installations. With a clean installation, you can install the latest printer drivers from the independent hardware vendor (IHV), thus eliminating older, potentially problematic drivers.
Consider the following points when choosing between a clean installation and an upgrade.
Choosing to Upgrade
-
Configuration is simpler when you upgrade. You retain your existing print queues, drivers, and ports, minimizing the impact on users.
-
When you upgrade, however, you might encounter interoperability issues with your existing printer drivers.
Choosing a Clean Installation
-
In a clean installation, you must create all new printers or migrate existing printers.
-
If you want to practice good print queue management (for example, by bringing a non- complying environment into conformance with the company s print queue naming conventions), you might want to perform a clean installation instead of upgrading a server.
If you decide that a clean installation of Windows Server 2003 is best for your organization, you must also decide if moving some of your existing printers from other print servers makes sense. If you intend to add new print servers to your existing environment, consider migrating some of your existing print servers to these new, typically more powerful servers to take full advantage of your improved hardware resources.
Automated Print Server Migration with Print Migrator
Microsoft has developed a printer migration utility called Print Migrator that can back up and restore print server configurations with minimal user intervention. Print Migrator handles the migration of print queues, drivers, and printer ports. You can also use Print Migrator to consolidate print servers.
Print Migrator does not change printer driver versions when moving printers. For example, Print Migrator copies any Version 2 drivers used on a Windows NT 4.0 print server and recreates them on a new Windows Server 2003 print server. Using this process (instead of installing the printers with newer drivers) provides a much higher level of interoperability with any Windows NT 4.0 clients that might still be using print services from that server. To download Print Migrator, see the Print Services link on the Web Resources page at http://www.microsoft.com/windows/reskits/webresources.
| Note | Print Migrator ships with documentation about its operation and use. Review the material carefully for more details about this tool s capabilities and limitations. |
Version Support Across Operating Systems
Differences in the way that Version 3 and Version 2 drivers work present interoperability issues when you migrate printers across versions of the Windows operating system. Cross-version support in Print Migrator 3.1 ensures successful migration from Windows NT 4.0 to Windows 2000 or Windows Server 2003.
Determining the Print Server Network Connection Method
You also need to plan how to connect Windows Server 2003 “based print servers to the network. You can choose one of the following three methods :
-
Whenever possible, use the standard Transmission Control Protocol/Internet Protocol (TCP/IP) port, which is also known as the standard port . The standard port is the preferred printer port in Windows Server 2003.
-
For older devices that do not function correctly with the standard port, use the Line Printer Remote (LPR) port.
-
To connect to printers over the Internet or an intranet, use the Internet Printing Protocol (IPP).
When creating printer ports, Windows Server 2003 installs the associated port monitor for that port type.
Connecting Through the Standard TCP/IP Port
The standard port is designed for Windows Server 2003 “based print servers that use TCP/IP to communicate with printing devices, including network-ready printers, network adapters such as Hewlett-Packard JetDirect, and external print servers such as Intel NetPort. The standard port uses the standard TCP/IP port monitor (TCPMon.dll), also known as the standard port monitor . The standard port monitor can support many printers on one server. It is faster and easier to configure than the LPR Port Monitor (Lprmon), and it provides rich status information and error condition reporting that eases administration of your print servers.
The standard port monitor uses Simple Network Management Protocol (SNMP) and the standard printer message information base as defined in RFC 1759, Printer MIB. As a result, the standard port monitor provides much more detailed status information than does LPR when, for example, the printer generates an error indicating a paper jam or low toner, or a print job is not responding and must be purged.
Although Windows Server 2003 requires TCP/IP on the print server to communicate with the printer, clients do not need TCP/IP. Because clients communicate with the print server rather than with the printer, they can do so using any common network protocol.
For example, a Novell NetWare client might use the Internetwork Packet Exchange (IPX) protocol to send documents to a Windows Server 2003 print server. The server then passes the document to the printer using the TCP/IP protocol. Status and error information is relayed from the printer to the print server using TCP/IP, and from the print server to the client using IPX.
Planning for Print Server Security
Planning for print server security is vital to protect your organization s resources. As with any production server, you need to protect the physical print server and safeguard access to data stored on the server. Consequently, your printing security plan must address three areas:
-
Physical location
-
Group Policy settings
-
Printer permissions
Ensuring the Physical Security of Each Print Server
Locate your print servers in a physically secure location that only designated individuals can access. Allowing unauthorized access to your print servers risks harm to the system. In addition, consider to what extent you also need to restrict physical access to network hardware. The details of implementing these security measures depend on your physical facilities as well as your organization s structure and policies.
Securing the Print Environment
Windows Server 2003 adds new Group Policy settings that affect how clients connect to print servers on the network. Two of these policy settings are particularly useful for security.
Allow print spooler to accept client connections
This Group Policy setting, which is configured on the server, determines how clients access the print server over the network. If an individual with administrative credentials creates shared printers for use by managed clients, the spooler automatically allows connections upon creation of the first shared printer. To administer print services on a server running Windows Server 2003, log on to the server locally, or log on remotely through a Remote Desktop session.
Point and Print restrictions
This Group Policy setting, which is configured on client computers, determines the print servers to which the client can connect. To provide a higher level of security for managed workstations, this policy setting controls a client computer s ability to connect to and install a printer driver from specified print servers. By default, managed clients can use Point and Print only with servers that are within their forest. An administrator can use this policy to add additional servers to the list of trusted print servers. Alternatively, administrators can disable this policy to enable managed clients to connect to any accessible print server and install a printer driver from it.
Using Printer Permissions to Control Access to Shared Printers
Even if the physical server is in a secure room, the print server might still be accessible through remote administration tools. Therefore, you need to implement methods for restricting access to remote administration of print servers. You can restrict access to a print server by setting printer permissions.
You might also want to restrict access to a particular network printer. For example, the graphics department in your organization might use a high-speed color printer regularly. The cost of supplies for a color printer is substantially higher than for a black-and-white printer, so you might want to deny access to anyone outside the graphics department. The best way to restrict access is to establish a new security group. To do this, you can establish a group named Graphics Department and grant access only to members of this group.
For a procedure describing how to restrict access to printers by using printer permissions, see Restricting Access to Printers later in this chapter.
Installing Windows Server 2003 on Print Servers
The details of the print server deployment process vary depending on whether you have decided to perform a clean installation or upgrade an existing print server. If you are upgrading existing print servers, the upgrade process also differs depending on the version of the Windows operating system installed on your existing print servers.
Deploying Print Servers with Clean Installations
If you deploy print servers with clean installations of Windows Server 2003, you can decide whether to create new printers or migrate existing printers to the new servers. If you create new printers, you can enforce any standard printer naming conventions your organization mandates . If you have existing printers, it is recommended that you migrate them by using Print Migrator 3.1.
Deploying a New Print Server
The first step in deploying a new print server is to install and configure Windows Server 2003. Identify each operating system that the print server must support to determine any special selections that you must make while setting up your server. For example, if you support computers running Windows NT 4.0, you must install additional printer drivers during the upgrade process. After installing Windows Server 2003, you can begin adding printers. For more information about adding printers, see Adding Printers later in this chapter.
Migrating Printers by Using Print Migrator 3.1
Instead of adding new printers to your new print server, you can migrate printers and settings from your existing print servers. By using Print Migrator 3.1, you can back up your current print server configuration and restore the settings on a new print server, eliminating the need to manually recreate print queues and printer ports, install drivers, and assign IP addresses. Having to manually perform these tasks is a significant obstacle for most organizations. Using Print Migrator greatly reduces the manual intervention required when migrating your print servers from previous versions of Windows.
To ensure that your printer migration goes smoothly, read the documentation provided with Print Migrator 3.1.
Deploying Print Servers with Upgrade Installations
Deploying an upgraded installation of Windows Server 2003 can be a simple process depending on the printer drivers installed on your servers. One of the biggest challenges of upgrading is resolving any printer driver problems. Before upgrading your servers, use the command-line utility Fixprnsv.exe, provided with Windows Server 2003, to help you identify any printer driver problems. If you are upgrading from Windows NT 4.0 or Windows 2000, consider the issues presented in the following sections.
| Important | As with any major software installation, it is recommended that you back up the hard disk before beginning an upgrade. |
Using Fixprnsv.exe to Resolve Driver Issues
To manage driver- related issues, use the command-line utility Fixprnsv.exe. Fixprnsv.exe automatically replaces incompatible printer drivers or those with known problems. It locates existing printer drivers that can replace unsuitable drivers. In many cases, IHVs provide new printer drivers for this purpose. If replacement drivers are available, Fixprnsv.exe replaces problem drivers with Microsoft-provided drivers. If Fixprnsv.exe does not find a suitable replacement driver, it displays a message advising you to check the printer manufacturer s Web site for a newer version of the driver. Fixprnsv.exe installs drivers only for printers that are already configured on the print server.
The Fixprnsv.exe utility is located on the Windows Server 2003 installation CD in the \Windows\Printers\ folder. For a list of commands for use with Fixprnsv.exe, use the following procedure.
To list the commands for Fixprnsv.exe
-
Insert the Windows Server 2003 installation CD in the CD-ROM drive.
-
At the command prompt, change to the CD-ROM drive that contains the CD, and then type:
fixprnsv.exe /?
Upgrading from Windows NT 4.0
When upgrading from Windows NT 4.0 to Windows Server 2003, one or more of the following situations might occur:
-
Windows NT 4.0 drivers that shipped with the operating system are upgraded to the new version of these drivers in Windows 2000, Windows XP, or Windows Server 2003. The Windows NT 4.0 driver remains as an additional driver.
-
If the name of an IHV driver matches the name of a driver that ships with Windows 2000, Windows XP, or Windows Server 2003, the installation might upgrade the driver to the a Version 3 inbox driver (a driver that ships with Windows Server 2003). This upgrade occurs with no user intervention.
-
Unstable drivers are blocked and are not carried through the upgrade. Printers that use these drivers are removed during the upgrade process. If the printer is connected directly to the computer and has a recognized Plug and Play ID, Windows searches for a suitable driver. If a suitable driver is found, the printer is installed during the upgrade as a new printer.
-
Drivers that are not blocked and do not have name matches are carried through the upgrade unchanged.
Windows NT 4.0 inbox drivers
All Windows NT 4.0 Printer Control Language (PCL) drivers and Raster Device Drivers (RASDD) are upgraded to the latest Unidrv drivers as part of the upgrade process. The latest Unidrv drivers include UNIDRV5 for Windows 2000 and UNIDRV5.1 for Windows XP or Windows Server 2003. PostScript drivers that were shipped with Windows NT 4.0 are automatically upgraded to PostScript 5.0 in Windows 2000 or PostScript 5.2 in Windows XP or Windows Server 2003.
| Note | Drivers that you have installed as additional drivers for Point and Print on clients running Windows 95, Windows 98, or Windows Millennium Edition are not preserved during an upgrade from Windows NT 4.0 to Windows 2000 or Windows Server 2003. After you configure the print server, you must reinstall these additional drivers. |
IHV drivers with matching names
IHV Windows NT 4.0 drivers are upgraded to Windows 2000, Windows XP, or Windows Server 2003 drivers with no user intervention if the driver name matches the existing Windows NT 4.0 driver name or if a newer version of the driver is available. In this situation, the IHV driver is treated exactly the same as the Microsoft driver.
Because of interaction problems between Windows 2000 drivers and Windows NT 4.0 drivers in Point and Print environments, many IHVs recommend that you reinstall their Windows NT 4.0 driver following the upgrade. This applies to users who plan to use Point and Print between Windows NT and Windows 2000, Windows XP, or Windows Server 2003.
Blocked IHV drivers
Microsoft designed the upgrade path from Windows NT 4.0 so that the new operating system replaces an old driver if a newer driver is available. Windows preserves a driver during an upgrade if the installation utility does not find a newer version and does not identify a driver as causing problems in Windows 2000, Windows XP, or Windows Server 2003. A driver is blocked for one of two reasons:
-
Microsoft determines, through testing, that the driver causes substantial instability of the operating system.
-
The IHV requests that the driver be blocked based on the IHV s own testing and available updates.
The system file Printupg.inf contains a list of known bad drivers. Drivers in this list might have an alternative inbox driver. If an alternative driver does not exist, the driver is not upgraded during the operating system installation. Instead, you need to install a newer version of the driver from the IHV. The information found in Printupg.inf can be helpful in identifying whether or not a new version from an IHV is blocked. The upgrade report also contains information about all drivers slated for removal during the upgrade.
In addition, the Fixprnsv.exe tool automatically replaces known bad drivers if inbox substitutes are available. If a compatible driver cannot be located, Fixprnsv.exe reports that fact and refers the user to the IHV s Web site. By running Fixprnsv.exe prior to upgrading, you can identify printers that are slated for deletion during the upgrade ahead of time. Otherwise, you might discover after the upgrade that some printers are unexpectedly missing.
Non-blocked IHV drivers
Certain Windows NT 4.0 drivers are not blocked and do not match the driver name of an inbox driver. These drivers continue through the upgrade process without being altered or replaced. Use Fixprnsv.exe to identify drivers that must be replaced . For drivers that are not blocked (either because they are not in the Printupg.inf file or because they have a later date than the date of similar drivers listed in Printupg.inf), Fixprnsv.exe takes no action.
Adding Printers
After installing Windows Server 2003 on the print server, unless you are migrating an existing print server, you must add the printers to the server. Depending on the print server deployment decisions you made and your network infrastructure, adding printers can involve the following steps:
-
Installing printer ports
-
Adding additional printer drivers
-
Publishing printers in Active Directory
-
Connecting clients to printers
-
Restricting access to printers
Installing Printer Ports
If your users print over a network, you must create printer ports to enable connections between print servers and printers. You can install printer ports from the Printers and Faxes folder on the print server. The printer port can be one of two port types:
-
Standard TCP/IP port
-
LPR port
Standard TCP/IP Port
The standard port is the preferred printer port in Windows Server 2003. The standard port uses the standard TCP/IP port monitor (standard port monitor) and is designed for Windows Server 2003 “based print servers that communicate with printers by using TCP/IP. For more information about the advantages of using the standard port and the prerequisites for installing a standard port, see Determining the Print Server Network Connection Method earlier in this chapter.
To install a standard port
-
In Control Panel, open the Printers and Faxes folder, right-click the printer that you want to configure, and then click Properties .
-
On the Ports tab, click Add Port .
-
In the Printer Ports dialog box, select Standard TCP/IP port , and then click New Port to start the Add Standard TCP/IP Printer Port Wizard.
-
Complete the Add Standard TCP/IP Printer Port Wizard by using the information provided in Table 4.8.
Table 4.8: Using the Add Standard TCP/IP Printer Port Wizard Wizard Page
Action
Printer Name or IP Address
To identify the printer that will be connected to the port, type its name in the Printer Name or its IP address in the IP Address box.
Port Name
In the Port Name box, type a port name, which can be any character string, or use the default name that the wizard supplies.
Additional Port Information Required
To configure a standard port, click Standard , and then select one of the listed devices. If you do not know the details of the port, try using the Generic Network Card .
To create a custom configuration, click Custom , and then configure the port by using the Configure Standard TCP/IP Port Monitor screen that appears.
If the wizard cannot determine the appropriate protocol for the port, it prompts you for the information. Follow the vendor s instructions for selecting either the RAW or LPR option.
If you are not prompted for more information, continue to step 5.
-
Review the port information, and then click Finish .
The new port is listed on the Ports tab of the Properties property sheet.
Note With Windows Server 2003, administrators can remotely configure and manage ports from any server running Windows Server 2003. This feature applies to local ports, the standard TCP/IP port, and LPR ports. You must configure AppleTalk ports locally on the server.
You can reconfigure the standard port monitor by adjust the settings in the property sheet for the print server.
| Caution | The Configure Port dialog box does not validate the settings created in the following procedure. If they are incorrect, the port no longer works. |
To reconfigure the standard TCP/IP port
-
In Control Panel, open the Printers and Faxes folder, right-click the appropriate printer, and then click Properties .
-
On the Ports tab, click the Configure Port button.
-
In the Configure Standard TCP/IP Port Monitor dialog box, click either the RAW or LPR protocol.
-
To configure the protocol, take one of the following actions:
-
For RAW Settings , type the port number that the printer vendor specified (usually 9100).
-
For LPR Settings , type the LPR queue name that the printer vendor specified.
-
-
If the printer supports SNMP and RFC 1759, click to select the SNMP Status Enabled check box.
If the SNMP Status Enabled check box is selected, you can change both the SNMP community name and the host device index:
-
The community name is usually Public, but you can enter another community name if you want to limit access to the printer.
-
The device index is used mainly for multiport devices that support several printers; each port on a multiport device has a different device index, specified by the device vendor.
Pooling printers
Printer pooling is especially useful in high-volume printing environments. Pooled printers appear to clients as a single printer, but printing throughput is increased because the load is distributed among the printers in the pool.
Before you set up a printer pool, consider the following issues:
-
Two or more printers are required; Windows Server 2003 does not limit the number of printers in a pool.
-
The printers in the pool must be of the same model, and they must use the same printer driver.
-
Printer ports can be of the same type or mixed (such as parallel, serial, and network).
-
If you want to ensure that documents are first sent to the faster printers, add the faster printers to the pool first and the slower printers last. Print jobs are routed in the order in which you create the ports.
-
Because users do not know which printer prints their documents, it is a good idea to locate all of the pooled printers in the same physical location. Otherwise, users might not be able to find their printed documents.
To create a printer pool
-
In Control Panel, open the Printers and Faxes folder, right-click the appropriate printer, and then click Properties .
-
On the Ports tab, click to select the Enable printer pooling check box.
-
In the list of ports, click to select the check boxes for the ports that are connected to the printers that you want to pool.
-
Repeat steps 2 and 3 for each additional printer to be included in the printer pool.
Adding Additional Printer Drivers
By adding additional drivers to your print server, you can support clients that are running various versions of the Windows operating systems. It is preferable to use Version 3 drivers rather than Version 2 drivers as your primary drivers because Version 2 drivers can cause the system to become unstable or stop responding. However, you might need to use Version 2 drivers as additional drivers if you support clients running Windows NT 4.0. If your server has known bad drivers when it is upgraded, those drivers are deleted during the upgrade process. Any additional drivers that are added must have the same name as the primary driver unless they are Windows 95, Windows 98, or Windows Millennium Edition drivers.
Publishing Printers in Active Directory
Publishing your shared printers in Active Directory can make locating printers across a network more efficient for your users. In Windows Server 2003, the print subsystem is tightly integrated with Active Directory, making it possible to search across a domain for printers at different locations. By using the standard printer object that Windows Server 2003 provides, you enable users to search for printer-based attributes such as printing capabilities (including PostScript, color, and paper size ) and printer locations (allowing users to find printers located near them).
If you plan to publish printers to Active Directory, follow the naming standard that the print services design team created when you fill out the location fields on the printer properties pages across your network. This enables users to enter a standard string to search for printers by location. If you use subnets to define the sites within your organization, Active Directory can find nearby printers ”a process that has formerly been difficult for both administrators and users.
For example, if you are in Los Angeles and want to find all the Los Angeles printers in your deployment, search for a network printer by using the Add Printer Wizard and type US/LAX in the Location dialog box. If US/LAX matches the printer location syntax in Active Directory, your search might return the following results:
-
US/LAX/1/101
-
US/LAX/2/103
These results indicate that two printers are available in Los Angeles, located in buildings 1 and 2, in rooms 101 and 103.
Printer publishing is controlled by the List in the Directory check box on the Sharing tab of the Properties sheet for each printer. Printers that are added by using the Add Printer Wizard are published by default, and the wizard does not let you change this setting. If you do not want to publish a printer in Active Directory, after adding the printer, open the printer property sheet and click to clear the List in the directory check box on the Sharing tab.
The printer is placed in the computer object in Active Directory on the print server. After publishing the printer in Active Directory, you can move or rename the object by using the Users and Computers snap-in in Active Directory.
To publish a printer in Active Directory
-
In Control Panel, open the Printers and Faxes folder.
-
Right-click the icon for the printer that you want to publish in Active Directory, and then click Properties .
-
On the Sharing tab, click to select the List in the directory check box.
Connecting Clients to Printers
Generally, clients can establish a connection to a shared network printer hosted on a Windows Server 2003 print server in one of three ways:
-
Entering the Universal Naming Convention (UNC) path . In the Run dialog box, type the UNC path for the printer (for example, \\PrintServer\Printer), and then click OK .
-
Using the Add Printer Wizard . From the Printer and Faxes folder, select Add a Printer . When the Add Printer Wizard opens, click Next , and then select the network printer option. Type, or browse to, the path for the shared printer.
-
Dragging the printer icon . In the Run dialog box, open the shared printers folder on the remote print server. Then drag the desired printer icon into the Printers and Faxes folder on the local workstation.
Restricting Access to Printers
If your design calls for restricting access to certain printers, you can do so by using printer permissions. To do this, it is recommended that you create a user group and then limit access to a printer to members of the group.
To create a local group
-
Right-click My Computer , and then click Manage .
-
In the console tree, double-click Local Users and Groups .
-
To add the group, right-click Groups , and then click New Group .
-
In the Group name box, type the name of the new local group.
-
To add users to the group, click Add , and then type the user names in the Enter the object names to select box.
To restrict access to a specific printer
-
In Control Panel, open the Printers and Faxes folder.
-
Right-click the icon for the printer to which you want to restrict access, and then click Properties .
-
To remove extraneous group members, on the Security tab, remove all entries in the Groups or user names list box except Administrator and Creator Owner .
-
To grant access to the printer, click Add , and then enter the names of the groups and users who you want to have access to this printer.
Migrating Printers
If you choose to migrate existing print servers to your new Windows Server 2003 “based print servers, instead of adding printers you can use Print Migrator. Print Migrator version 3.1 helps automate the process of migrating printers from a Windows NT 4.0 print server to a print server running Windows Server 2003.
Using Print Migrator 3.1
Print Migrator allows you to back up and restore print server settings from one server to another. Having the ability to back up and restore print server settings allows you to easily migrate existing printers to a new print server running Windows Server 2003.
Backing up Print Server Settings
When backing up the printer configuration from a target server, Print Migrator stores the backup in a .cab file. You can type a name for the .cab file and choose a location for the file in the Printer Configuration Backup dialog box, as shown in Figure 4.1.
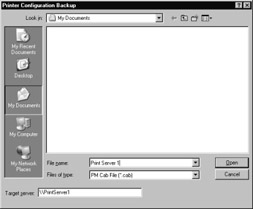
Figure 4.1: Printer Configuration Backup Dialog Box
To back up a printer configuration
-
In Print Migrator, on the Actions menu, click Backup .
-
In the Target server box, type the name of the server that you want to back up, or leave the Target server box empty to back up the local system on which Print Migrator is being run.
-
In the File name box, type the path and file name of the .cab file to be created, or click Look in , browse to the desired location, and then type a file name.
-
Click Save, and then click OK to begin the backup.
As the backup proceeds, a progress report appears in the lower pane of the Print Migrator 3.1 window. The contents of this report are saved in the file pm.log, which is located in systemroot \System32\Spool\Pm.
Once the backup is completed, the cab file contains the required printer registry data and driver files.
You can also back up printer configurations by running Print Migrator from the command line. To back up printer configurations from the command line, run <name of executable file> using the /b option followed by the fully qualified path of the .cab file, and optionally specify the target server name as the last parameter on the command line in the form \\ servername .
Restoring print server settings
To restore printer configurations you can use the Print Migrator graphical user interface (GUI) or the command line interface. When using the Print Migrator GUI, you choose restore options in the Printer Configuration Restore dialog box, as shown in Figure 4.2.
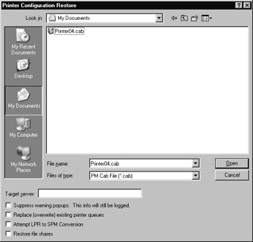
Figure 4.2: Printer Configuration Restore Dialog Box
To restore a printer configuration
-
In Print Migrator, on the Actions menu, click Restore .
-
Browse to the folder where the .cab file that you want to restore is located.
-
Click the name of the .cab file to use, or type the name of the file in the File name box.
-
In the Target server box, type the name of the target server in the form \\ servername , or leave the Target server box empty to perform the restore on the local system on which Print Migrator is being run.
-
Select any options that you want to use (Suppress warning popups, Replace (overwrite) existing printer shares , Attempt LPR to SPM Conversion, and Restore file shares).
When restoring a printer configuration to another server, by default Print Migrator 3.1, merges the configuration from the .cab file with the existing configuration on the target server. Note that this is different from Print Migrator 1.0, which overwrites the existing configuration on the target with the configuration from the .cab file. To overwrite the existing configuration when using Print Migrator 3.1, select the Replace (overwrite) existing print shares check box in the Printer Configuration Restore dialog box, or use the /o option on the command line.
Caution When restoring printers that use Windows NT 4.0 printer drivers (Kernel Mode, Version 2 drivers) to a server running Windows 2000, Windows XP or Windows Server 2003, selecting the Replace (overwrite) existing printer queues check box has no effect. Instead, you must manually delete the printers from the Printers folder on the target system before performing the restore.
-
Click Open (or press ENTER) to begin the restore.
As the Restore command runs, a progress report appears in the lower pane of the Print Migrator window. This output is also saved to the Pm.log log file, which is located in the systemroot \System32\Spool\Pm folder.
| Note | Print Migrator 3.1 temporarily stops the Spooler service, Print Services for Macintosh, and TCP/IP Print Services on the destination computer to restore print queue information. |
You can also restore printer configurations by running Print Migrator from the command line. To restore printer configurations from the command line, run <name of executable file> using the /r option followed by the name of the .cab file, and optionally specify the target server name as the last parameter on the command line in the form \\ servername .
Before running the Restore command on a print server, make sure that the following requirements are met:
-
The backup computer and the destination computer must be running an x86-compatible CPU.
-
Print monitor information must be consistent with the backup computer. If a monitor is missing, Print Migrator displays a warning, and you must install the correct monitor or service and perform the Restore again.
-
The current user must have administrative rights on the destination computer.
-
If the backup source is a computer running Windows NT 4.0, you must run Fixprnsv.exe to upgrade known-bad kernel mode printer drivers.
For more information about using Fixprnsv.exe, see article 247196, Overview of Fixprnsv.exe, in the Microsoft Knowledge Base. To find this article, see the Microsoft Knowledge Base link on the Web Resources page at http://www.microsoft.com/windows/reskits/webresources.
EAN: 2147483647
Pages: 96