Preflighting PDFs
Acrobat provides a sophisticated preflighting tool that allows you to check the content and structure of your PDF documents in a very detailed manner. This preflighting tool is most commonly used for checking PDF document contents for commercial printing, and there are separate preflight profiles and controls for PDF/X output. The tool can also be used to test the suitability of a PDF for other uses, through the use of custom preflighting profiles.
| Note | The preflighting functions in Acrobat 6 are available only in Acrobat Professional. |
Running Preflight on PDFs
Run through the following steps to preflight a PDF:
-
Open the PDF you would like to preflight (here we will use a document called AmericanClassic.pdf , which is provided in the Chapter 11 folder on the companion CD).
-
Choose Document > Preflight. The Preflight: Profiles window appears (Figure 11.5), which contains a list of preconfigured profiles that can be used to check for a wide range of document characteristics. As mentioned above, these profiles have been designed with commercial printing in mind.
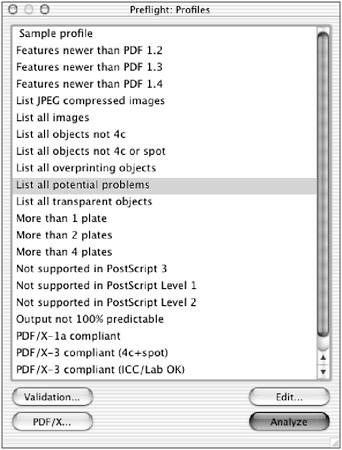
Figure 11.5: The Preflight:Profiles window -
Select the preflight profile you would like to use to check your document. Here I ve selected List All Potential Problems.
Note A preflight profile can be extensive and inclusive, such as List All Potential Problems, or specific and restrictive , such as List All Objects Not 4c Or Spot.
-
Click the Analyze button. The Preflight: Results window appears (Figure 11.6) with a list of the results of the preflight analysis.
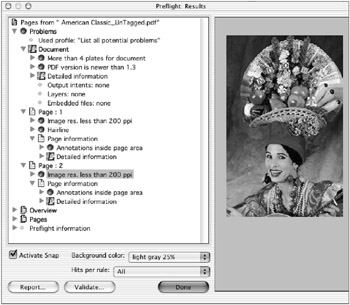
Figure 11.6: The Preflight: Results window
In this case, since we applied the List All Potential Problems profile, the first list item is Problems. Each item in the results list has a display tag; you can click the tag arrow to display the contents of that item.
-
Click the Problems tag arrow. You will notice that there is a Document list item that contains general information about the whole document, such as the PDF version. There are page-by-page lists of items as well.
-
Click the Page 2 tag arrow to view the list of potential problems in page 2.
-
Select the Page 2 list item arrow Image Res. Less Than 200 ppi.
-
Check the context-sensitive Activate Snap box at the bottom of the panel. The image will be displayed in view window to the right.
-
You can change the background of the displayed image by selecting one of the choices from the Background Color drop-down list: white, black, or grays of 25%, 50%, or 75%. Changing the background of an image will provide you with a different perspective on the image, especially around the image edges. This would be helpful if you were printing the image on a light or dark substrate, which you could approximate in this view.
You can see a very detailed description of any document component in your PDF by navigating through the various Preflight list items.
-
Click the Overview tag to view a list of all of the items in the document.
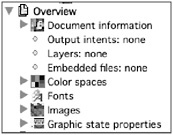
-
Click the Pages tag to view a page-by-page list of all of the items in the document.
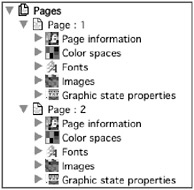
-
You can create a report of the preflight results by clicking the Report button at the bottom of the panel. This will activate the Report window, which allows you to specify the document format and the location of the report you will create (Figure 11.7), as well as the pages to report on.
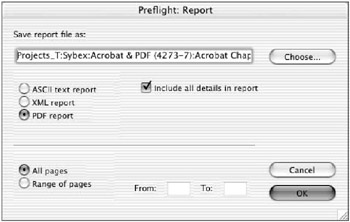
Figure 11.7: The Preflight: Report dialog
The preflight results and report can be used to guide the operator toward any corrections or adjustments that may need to be made to the PDF document. You can make these corrections in the PDF itself using some of the editing tools we cover in Chapter 12, or you might decide that the changes are best made in the original page layout document. This preflight procedure can be run as many times as necessary and should be performed on any corrected version of a PDF.
| |
Acrobat preflight reports can be saved in one of three formats: ASCII, XML, or PDF. If all you need is a straight text copy of the report, which you might want to send in an e-mail, select ASCII. XML is a useful format if you intend to catalog your preflight reports and provide access to them over a network. The PDF format is nifty in that it is all formatted and visually well-organized and viewable with Adobe Reader; PDF format would be a good choice to send to a client or print out for review.
| |
Validating PDFs
Once a PDF has been preflighted and corrected, the operator in charge of the preflight process can validate the PDF. This may be done to signify that a particular PDF has cleared preflight and is ready for the next step in the production process. Here is how to apply and check validation:
-
Open, preflight, and correct a PDF.
-
In the Preflight: Results window (shown back in Figure 11.6), click the Validate button
 .
. -
A dialog will appear informing you that a Validation stamp will be applied to your PDF; click OK.
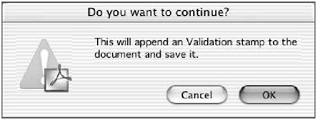
-
Click Done in the Preflight: Results window.
-
To view the Validation(s), return to the Preflight: Profiles window (back in Figure 11.5) and click the Validation button
 . The Preflight: Validations window appears (Figure 11.8).
. The Preflight: Validations window appears (Figure 11.8). 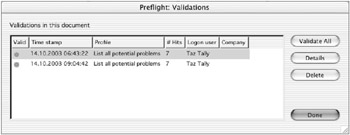
Figure 11.8: The Preflight: Validations window
Any Validations that have been applied to this PDF will be listed, along with a time stamp, the Preflight Profile used, and the Profiler or Logon User. You accept these Validations by selecting them and clicking the Validate All button ![]() . Green bullets will appear next to each of the validated profiles.
. Green bullets will appear next to each of the validated profiles.
To view any validated preflight profile results simply click the Details button ![]() in the Preflight: Validations window.
in the Preflight: Validations window.
EAN: 2147483647
Pages: 102